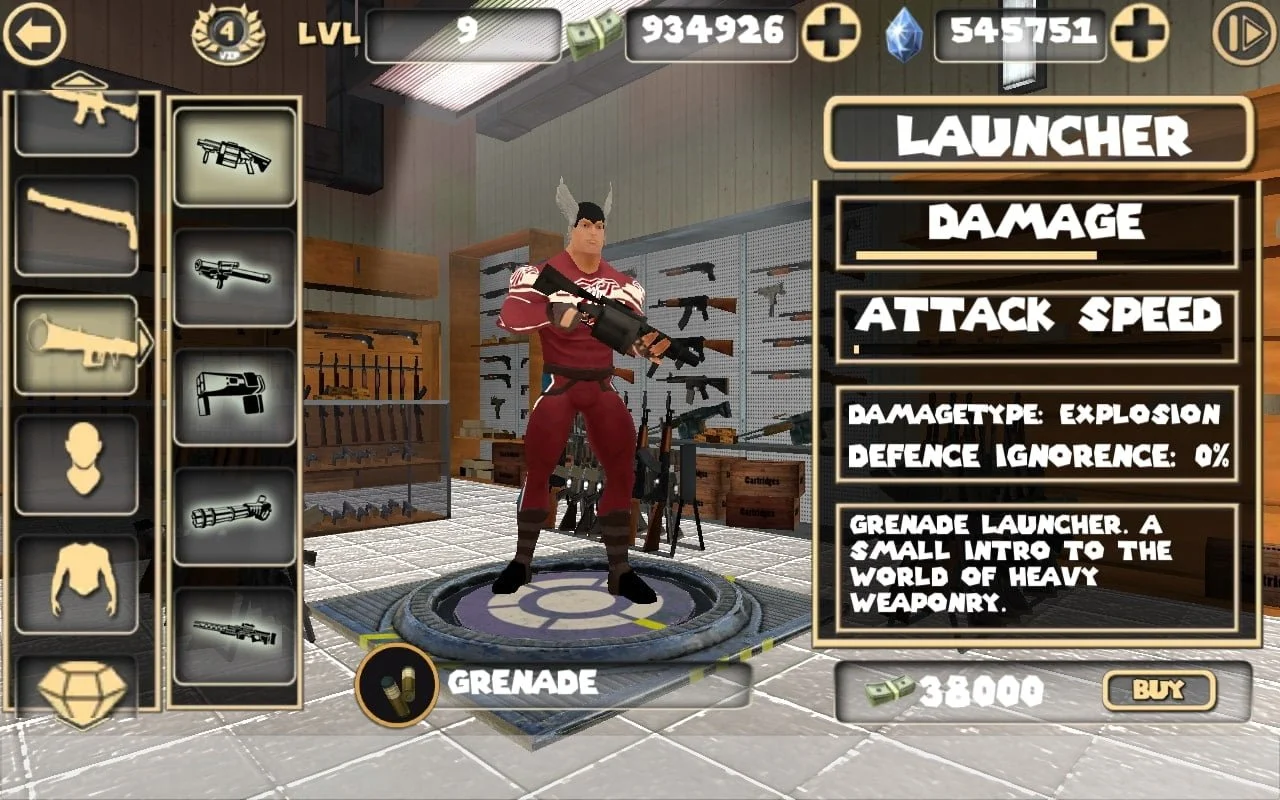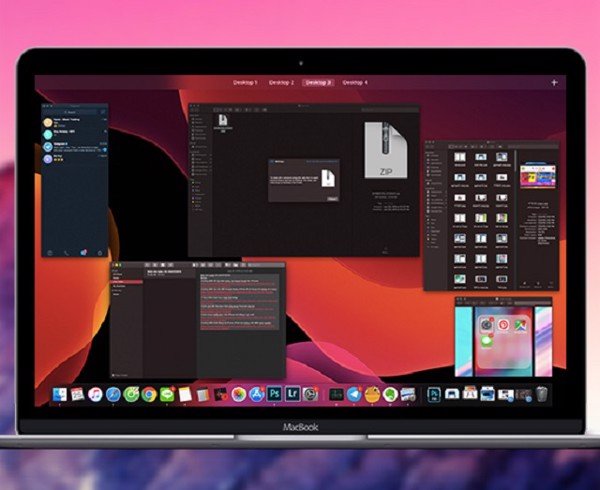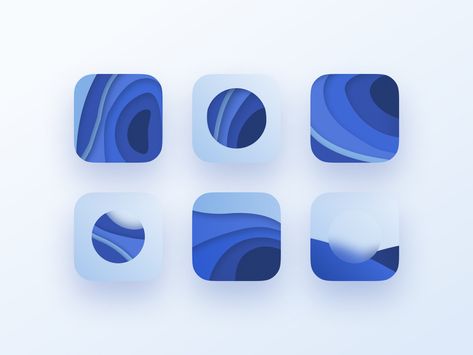Tính năng kết nối Bluetooth trên máy tính sẽ giúp bạn kết nối với các thiết bị như điện thoại, loa, tai nghe, máy in,….Dưới đây mình sẽ hướng cho các bạn các cách mở Bluetooth trên Win 10 và cũng như một số cách để khắc phục khi gặp sự cố.
Nội dung bài viết
1. Cách mở Bluetooth trên win 10 bằng Windows Settings
Đầu tiên, để sử dụng được thiết bị Bluetooth là cấu hình cài đặt Bluetooth trong Windows 10. Các thao tác để thực hiện việc này như sau:
Xem thêm: Top 11 Phần mềm diệt virus hiệu quả mà bạn nên biết
- Bước 1: Truy cập vào ứng dụng Settings trong Windows 10 bằng cách nhấn vào Start hoặc phím Windowns trên máy.
- Bước 2: Nhấp vào biểu tượng bánh răng cưa để vào Settings -> Sau đó nhấp vào Devices.
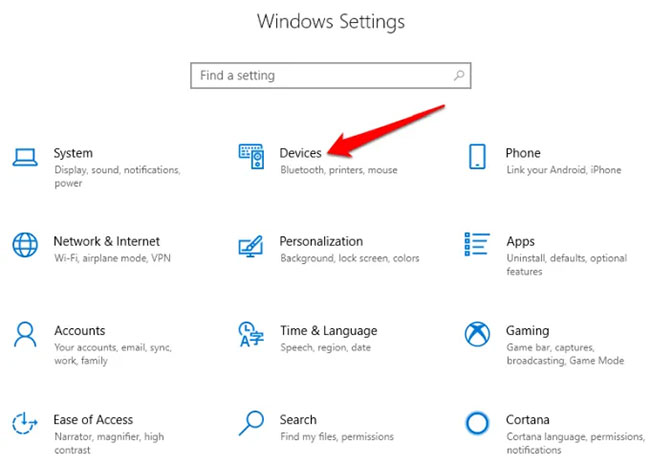
- Bước 4: Nhấp chọn vào mục Bluetooth & Other Devices.
Lưu ý: Nếu không thấy công tắc chuyển đổi Bluetooth có sẵn trong cài đặt Bluetooth & Other devices, máy tính Windows này có thể không có tính năng Bluetooth hoặc phần cứng liên quan không được nhận diện.
- Bước 5: Nhấp chọn vào mục More Bluetooth options nằm trong mục Related Settings để có thêm tùy chọn Bluetooth.
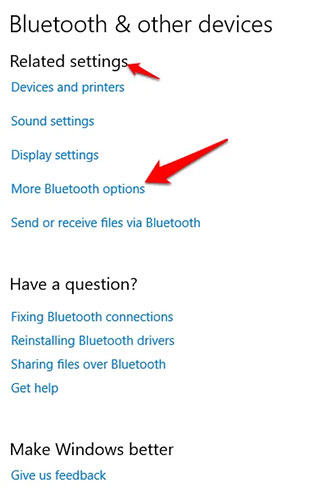
Bạn có thể mở rộng của sổ Settings để xem các tùy chọn ở menu bên phải.
2. Cách mở Bluetooth trong Action Center trên win 10
Action Center trong Win 10 sẽ cho bạn truy cập các cài đặt nhanh và xem được nhanh các thông báo ứng dụng. Thực hiện theo các bước dưới đây:
- Bước 1: Nhấp vào biểu tượng Action Center ở góc dưới bên phải màn hình -> Tiếp theo nhấp chọn vào mục All Settings.
- Bước 2: Sau đó nhấp chọn mục Devices.
- Bước 3: Nhấp vào mục Bluetooth và các thiết bị khác ở phía bên trái màn hình.
- Bước 4: Nhấp vào để trượt sang phải, lúc này Bluetooth sẽ được chuyển sang On.
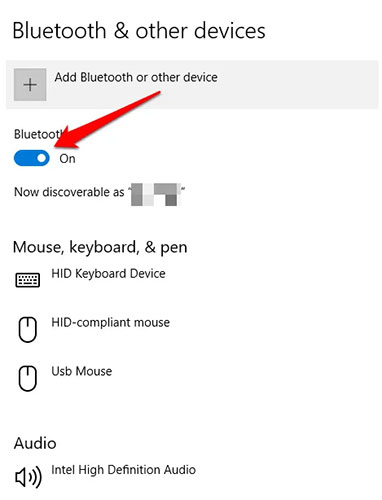
- Bước 5: Sau khi Bluetooth đã bật -> Nhấp chọn vào Add Bluetooth or other device.
- Bước 6: Ở mục Add a device -> Nhấp vào mục Bluetooth –> Lúc này Windows sẽ bắt đầu tìm kiếm các thiết bị Bluetooth có sẵn gần đấy.
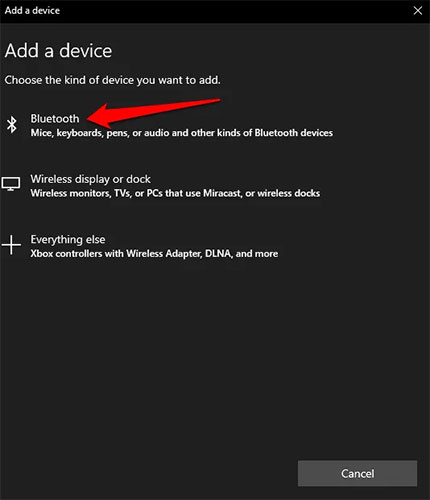
3. Sử dụng Swift Pair để mở Bluetooth trên máy tính
Để khởi đọng Swift Pair hãy thực hiện theo các bước sau:
- Bước 1: Đầu tiên mở mục Settings trên Windows 10.
- Bước 2: Tiếp theo nhấp vào mục Devices.
- Bước 3: Sau đó chọn mục Bluetooth & other devices.
- Bước 4: Nhấp chuột vào tùy chọn Show notifications to connect using Swift Pair.
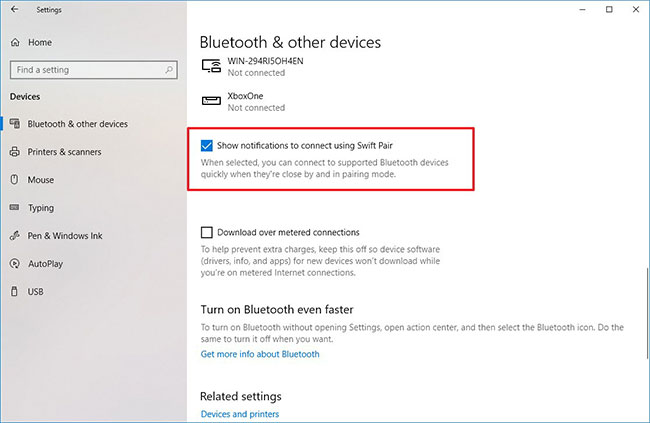
Sau khi hoàn thành các bước trên, bạn có thể kết nối nhanh chóng với các thiết bị Bluetooth được hổ trợ thông qua thông báo.
Để ghép nối các thiết bị Bluetooth với Swift Pair, bạn hãy thực hiện theo các thủ thuật bên dưới:
- Bước 1: Bạn hãy kích hoạt chế độ ghép nối trên thiết bị Bluetooth mà bạn muốn.
- Bước 2: Sau đó hãy đưa thiết bị đến gần hơn với máy tính để kích hoạt thiết lập.
- Bước 3: Cuối cùng hãy chọn nút Connect từ thông báo để ghép nối thiết bị, như hình dưới.
Sau khi đã kết nối được, bạn đã có thể sử dụng thiết bị đã ghép nối.
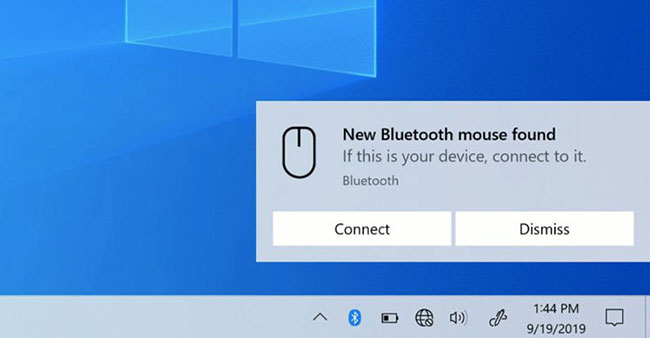
4. Bật Bluetooth từ cài đặt Airplane mode
Trên Windows 10 cũng có một công tắc bật mở Bluetooth trong phần cài đặt cho Airplane mode.
- Bước 1: Bạn hãy sử dụng tổ hợp phím
Win+Iđể mở nhanh Settings -> Tiếp theo nhấn vào mục Network & Internet. - Bước 2: Chọn vào mục Airplane mode nằm ở cột bên trái -> Sau đó bạn có thể thấy trong phần Wireless devices có một công tắc để mở Bluetooth
- Bước 3: Bạn hãy nhấp vào công tắc -> Lúc này thanh ngang sẽ gạt qua vị trí On bên phải -> Lúc này Bluetooth trên máy đã được mở.
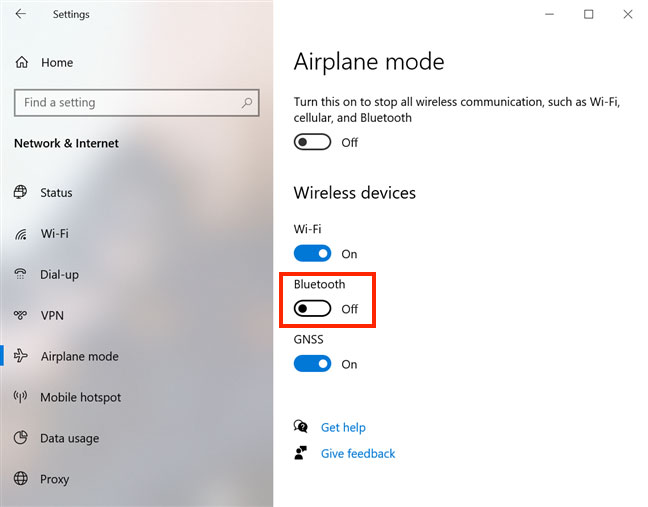
Vậy khi Bluetooth được mở bạn đã có thể kết nối các thiết bị khác với máy tính rồi. Nếu muốn tắt Bluetooth bạn hãy nhấn công tắc một lần nữa.
GHI CHÚ:Công tắc Bluetooth trong Airplane mode sẽ hoạt động cho dù chế độ này có được bật hay không. Nhưng khi bạn bật Airplane mode thì Bluetooth mặc đinh sẽ được tắt trên thiết bị.
5. Sử dụng trợ lý ảo Cortana để mở Bluetooth
Bạn cũng có thể yêu cầu trợ lý ảo Cortana của Microsoft để bật Bluetooth. Hãy đảm bảo rằng Cortana có thể nghe thấy bạn đưa ra mệnh lệnh. Cách mở Bluetooth trên win 10 theo các bước sau:
- Bước 1: Bạn có thể sử dụng các câu lệnh “turn on Bluetooth”, “enable Bluetooth”, “start Bluetooth” hoặc “activate Bluetooth” -> Sau đó Cortana sẽ bật Bluetooth và nó sẽ cho bạn biết khi đã hoàn thành nhiệm vụ.
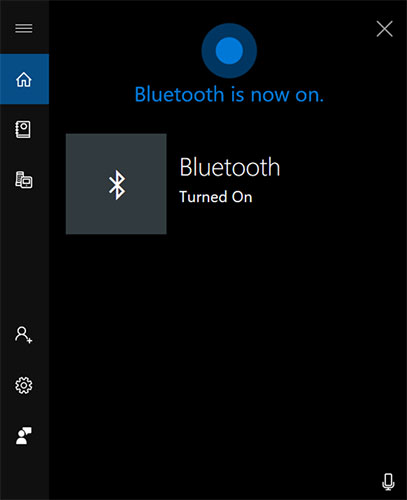
- Bước 2: Sau khi sử dụng xong, bạn muốn tắt Bluetooth hãy nói “turn off Bluetooth”, “disable Bluetooth”, “stop Bluetooth” hoặc “deactivate Bluetooth”. Cortana sẽ thông báo tới bạn khi Bluetooth đã tắt.
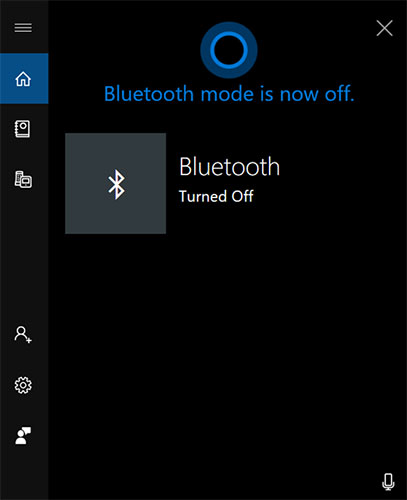
6. Đặt service Bluetooth thành Automatic
Bạn vẫn không thể bật Bluetooth do sự cố, vậy sẽ còn một cách khác là đặt service Bluetooth thành Automatic:
- Bước 1: Đầu tiên nhấn tổ hợp phím Windows + R -> Hãy nhập Services.msc vào ô Run -> Tiếp theo chọn OK.

- Bước 2: Sau đó bạn hãy click chuột phải vào mục Bluetooth Support Service -> Nhấp chọn mục Properties.
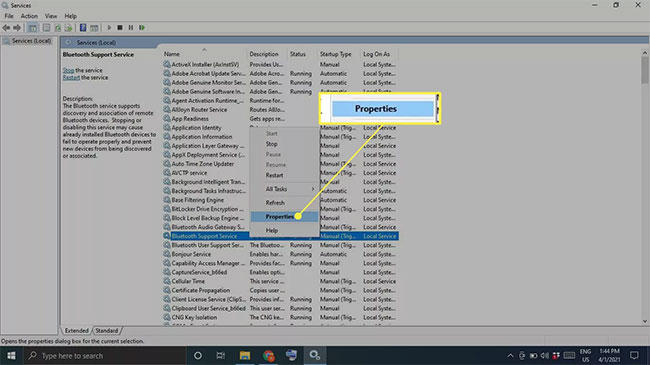
- Bước 3: Cuối cùng bạn hãy đặt Startup type thành Automatic -> Nhấp chọn Start ở mục Service status -> Để hoàn thành nhấn chọn OK.
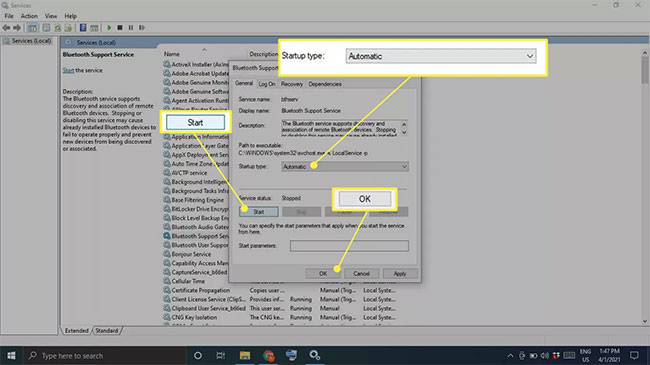
Sau khi mở được Bluetooth trên máy tính, bạn đã có thể kết nối với các thiết bị mà mình muốn.
Xem thêm: TOP 6 phần mềm nén và giải nén file hữu ích cho công việc
Tổng kết
Vậy là mình đã hướng dẫn các cách mở Bluetooth trên Win 10, rất đơn giản và dễ thực hiện đúng không nào. Nếu có thắc mắc hãy bình luận bên dưới để mình biết thêm nhé. Theo dõi Blog phần mềm để xem thêm nhiều thủ thuật thú vị khác nha. Cảm ơn các bạn đã theo dõi bài viết của blogphanmem.vn