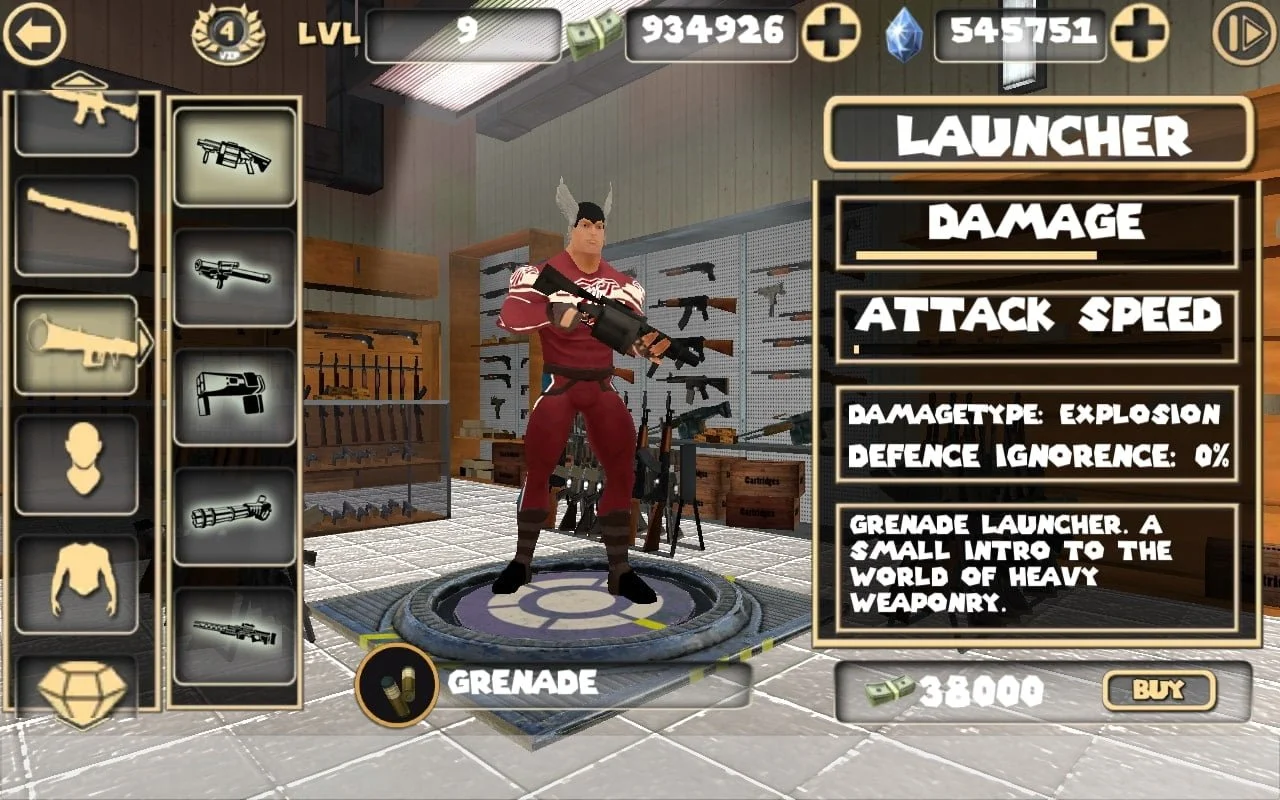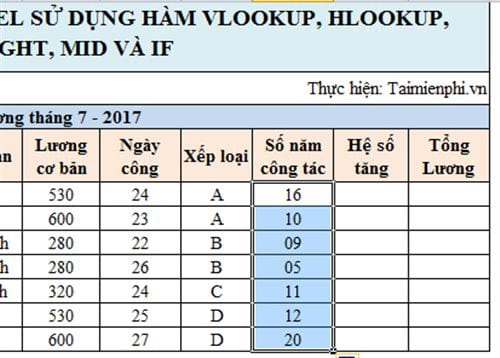Cách tách ngày tháng năm sinh trong Excel là gì? Khi xử lý dữ liệu ngày tháng trên Excel, bạn sẽ thường cần thực hiện yêu cầu tách cột ngày, tháng, năm ra ba cột không giống nhau, hoặc chuyển ngày, tháng, năm sinh từ số sang dạng chữ…
Để thực thi những yêu cầu này rất đơn giản, chúng ta sẽ dùng những hàm cơ bản trên Excel như hàm YEAR, hàm DAY và kết hợp các hàm thời gian để có thể chuyển thời gian thành dạng chữ. bài viết dưới sẽ chỉ dẫn bạn cách tách ngày, tháng, năm thành 3 cột riêng biệt và chuyển thời gian thành dạng chữ.
Bạn đang xem bài viết: Cách tách ngày tháng năm sinh trong Excel và giờ dễ hiểu 2022
Nội dung bài viết
Tách cột ngày tháng năm trong Excel có tác dụng gì?
Việc những bảng dữ liệu Excel tách cột ngày tháng năm cho phép các Bạn có thể ghen tị được số người trùng năm sinh, ngày sinh hay tháng sinh. Từ đó việc kiểm duyệt hay theo dõi cũng trở nên đơn giản và mượt hơn.
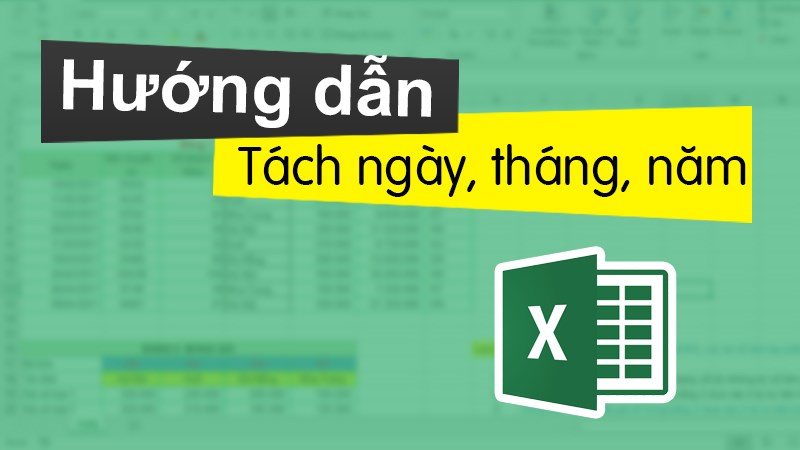
chỉ dẫn cách tách cột ngày, tháng, năm trong Excel ra làm 3 cột khác nhau
Hàm tách ngày tháng năm sinh trong Excel đơn giản nhất 2022
trong thực tế, Excel không mang lại một hàm cụ thể để Bạn có thể tách ngày, tháng, năm thành các cột không giống nhau. tuy nhiên, con người sẽ sử dụng các hàm liên quan đến ngày tháng trong Excel bao gồm:
- Hàm DAY với bí quyết là: =DAY(serial_number)
- Hàm MONTH với bí quyết là: =MONTH(serial_number)
- Hàm YEAR với công thức là: =YEAR(Serial_number)
trong đó serial_number là ô chứa dữ liệu ngày, tháng, năm trong Excel mà bạn muốn tách. Thực tế, các hàm này thường được dùng để tính ngày, tháng, năm khi làm báo cáo. mặc dù vậy, con người vẫn app được nó vào việc tách dữ liệu ngày tháng trong Excel.
Cách tách ngày tháng năm sinh trong Excel 2022
Bước 1:
con người nhập ngày tháng vào trong bảng Excel. Để tách ngày thành cột riêng biệt tại cột Ngày ô C2 bạn nhập công thức =DAY(B2) rồi nhấn Enter.
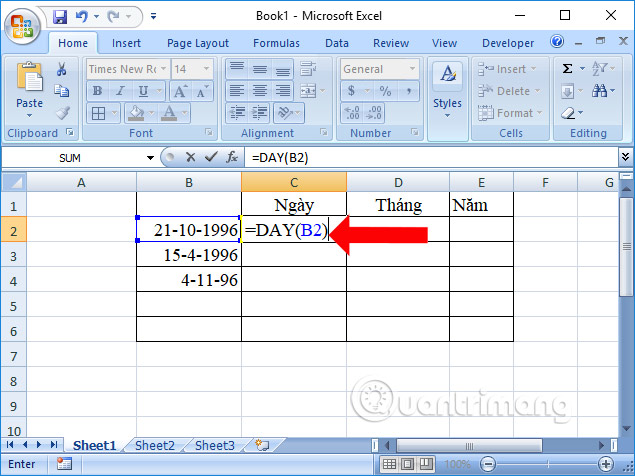
Sau đấy con người có thể được kết quả là ngày tách riêng. Kéo kết quả ô trước tiên xuống những ô còn lại trong cột Ngày để hiện hết kết quả.

Bước 2:
Tại cột Tháng, bạn điền công thức =MONTH(B2) và cũng nhấn Enter để thực hiện bí quyết.
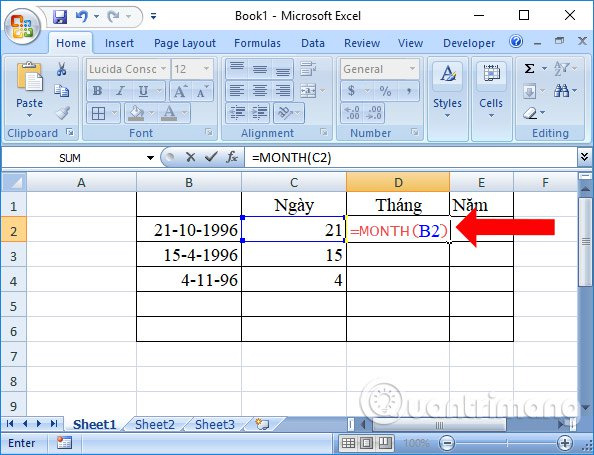
Được kết quả ở ô trước tiên cũng kéo xuống những ô còn lại để hiện đầy đủ cột Tháng.
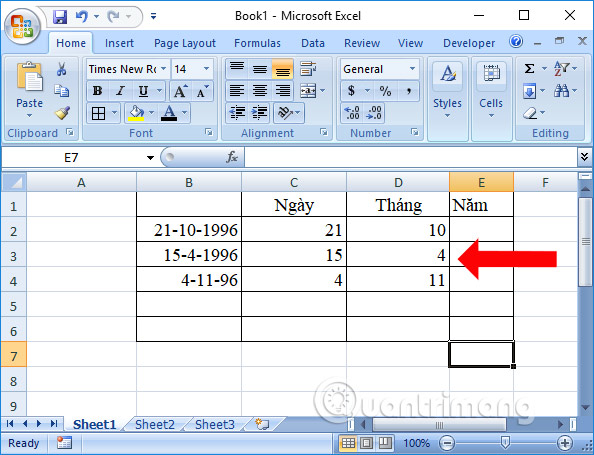
Bước 3:
Tiếp đến tại ô đầu tiên của cột Năm nhập bí quyết =YEAR(B2) và nhấn Enter để thực hiện.
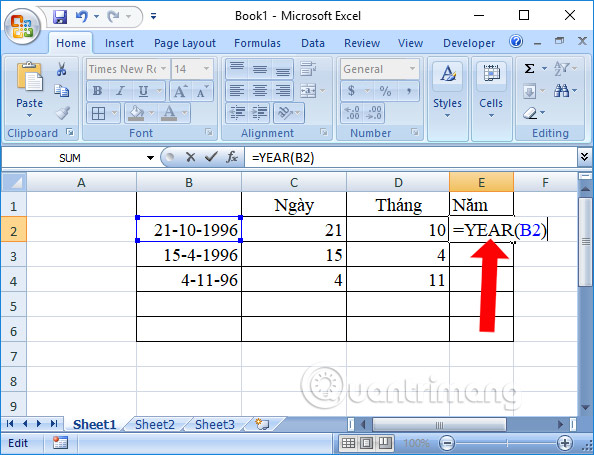
Và kết quả cũng có thể được cột Năm tách riêng như hình.
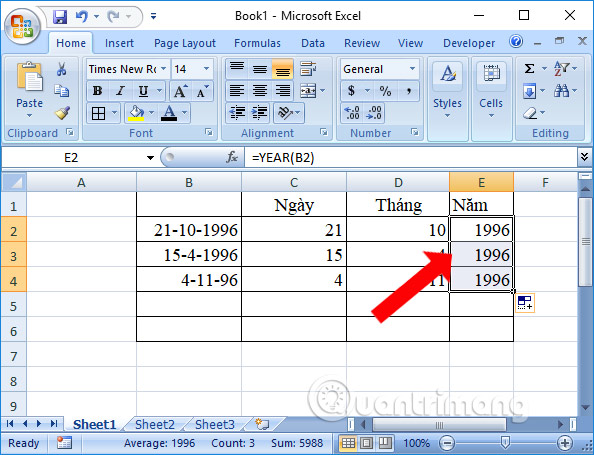
https://youtu.be/whGuAEm5lRQ
Chuyển ngày, tháng, năm từ số sang chữ Excel
Bước 1:
Tại ô mong muốn chuyển ngày, tháng, năm từ số sang chữ bạn điền bí quyết =“ ngày ”&DAY(B2)& “ tháng ”&MONTH(B2)&” năm ”&YEAR(B2) như hình dưới đây, rồi nhấn Enter.
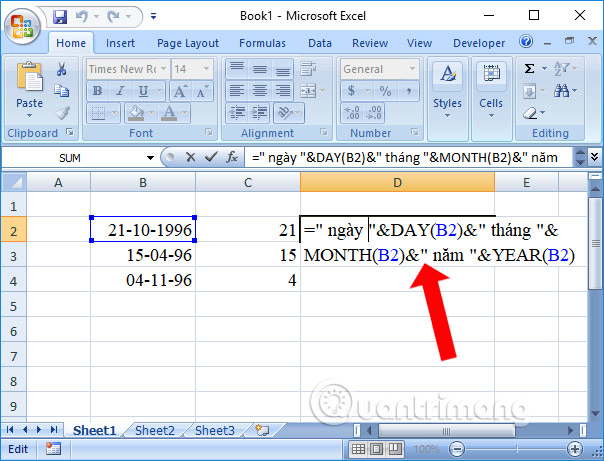
Bước 2:
Kết quả chúng ta sẽ được dãy số ngày tháng bằng chữ như hình dưới đây.
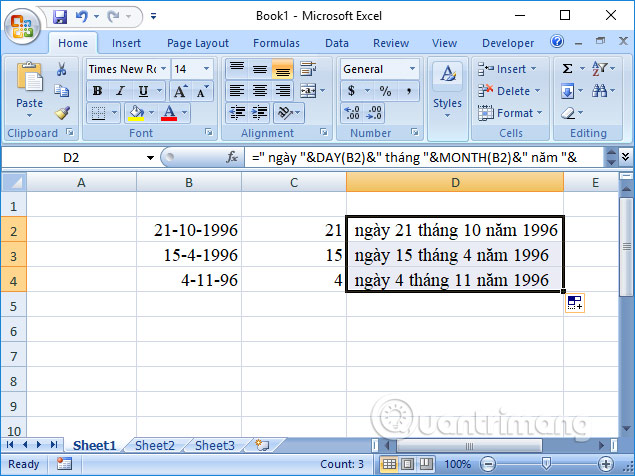
2 cách giờ phút và ngày tháng năm sinh nhanh nhất 2022
Cách 1: Tách giờ phút và ngày tháng năm bằng hàm DATE và TIME
+ Bước 1: Lần đầu, bạn mở tệp Excel mà bạn phải cần xử lý lên.
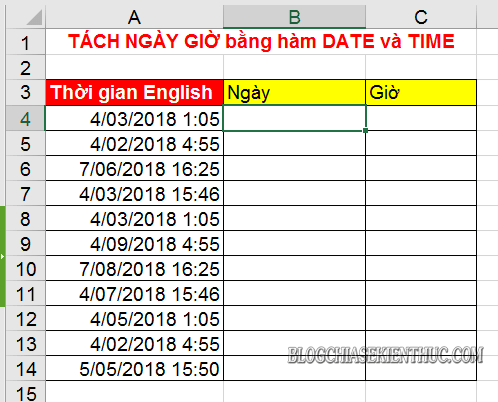
+ Bước 2: Tại đây, bạn điền bí quyết vào ô xuất giá trị ngày tháng năm như sau => sau đấy nhấn Enter để thực hiện:
=DATE(YEAR(ô tham chiếu),MONTH(ô tham chiếu),DAY(ô tham chiếu))
Áp dụng vào ví dụ ta được bí quyết sau: =DATE(YEAR(A4),MONTH(A4),DAY(A4))
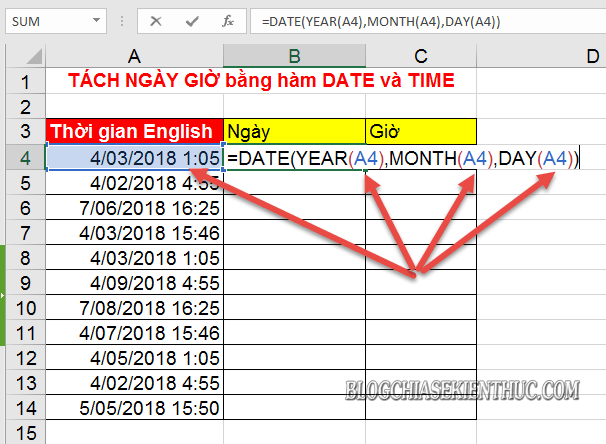
+ Bước 3: Sau lúc nhấn Enter thì ta sẽ sở hữu được kết quả tính ngày tháng năm chuẩn.
tiếp theo, để tách giờ ra khỏi chuỗi theo định dạng AM/PM. bạn nhập công thức phía dưới rồi nhấn Enter.
=TIME(HOUR(ô tham chiếu),MINUTE(ô tham chiếu),SECOND(ô tham chiếu))

+ Bước 4: hiện tại bạn hãy bôi đen để tìm hai ô công thức => và giữ dấu cùng mảnh để Fill xuống danh sách, Áp dụng cho những ô tính còn lại.
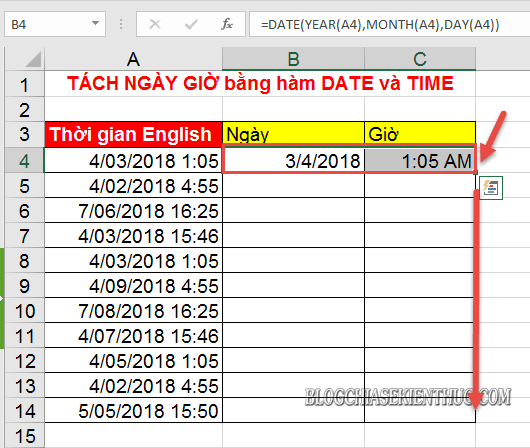
Cuối cùng ta được kết quả như hình phía dưới.
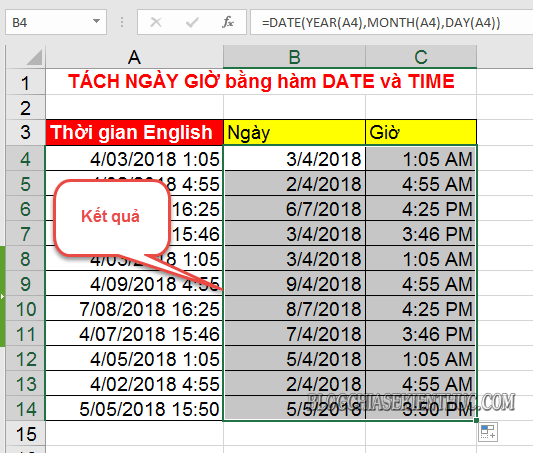
Cách 2: Tách giờ, phút và ngày, tháng, năm nhanh khôn dùng hàm
Với cách làm ko dùng công thức này thì bạn sở hữu thể tách một cách đơn thuần bằng lệnh Date và Time ngay trên thanh công cụ.
+ Bước 1: Để thực hiện được điều đấy, trên hết bạn hãy bôi đen vùng cột dữ liệu => và click chuột phải => tìm Copy.
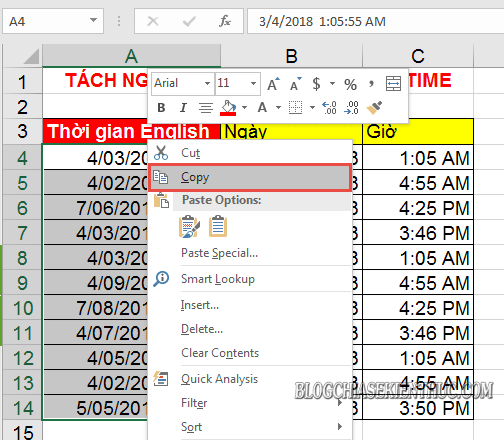
+ Bước 2: Sau đó Paste thành quả vào hai cột như hình.

+ Bước 3: Rồi, hiện tại bạn hãy bôi đen thành quả tại cột Ngày => sau đấy click vào ô tam giác xổ xuống tại Custom => và tìm Long Date.
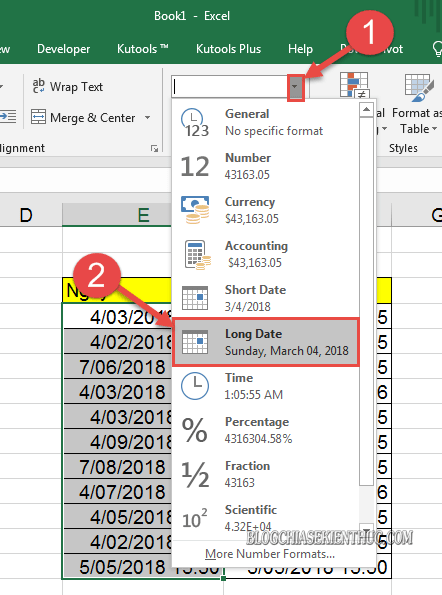
+ Bước 4: Để Excel lọc ra ngày tháng năm.
> xem thêm:
- Realtek HD Audio Manager là gì
- Cách sử dụng Win8PE
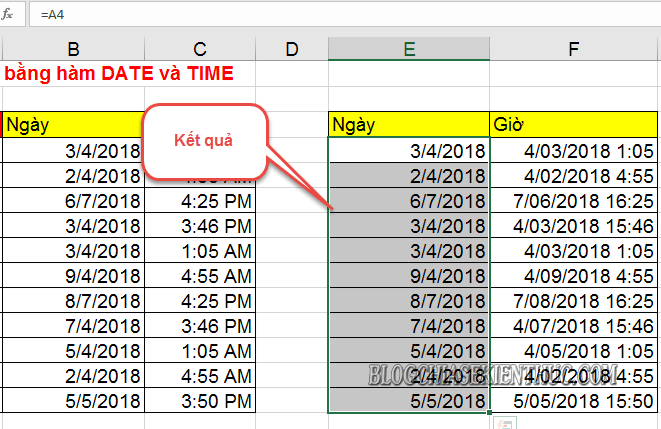
+ Bước 5: tiếp tục, bạn hãy thực hiện bôi đen cột dữ liệu Giờ => click nút tam giác xổ xuống tại Custom => rồi tìm Time.
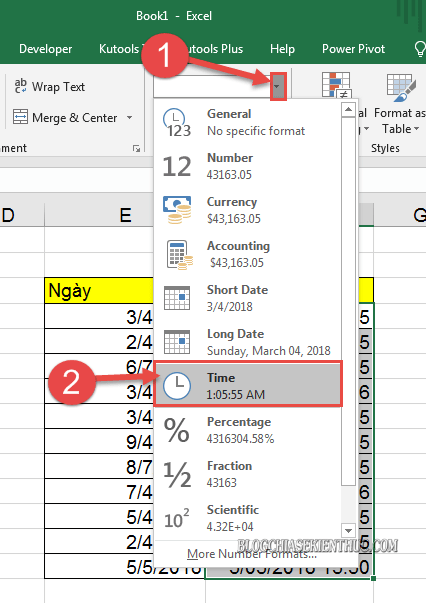
Để lọc thời gian định dạng giờ phút giây AM/PM. Vậy là xong thôi ?
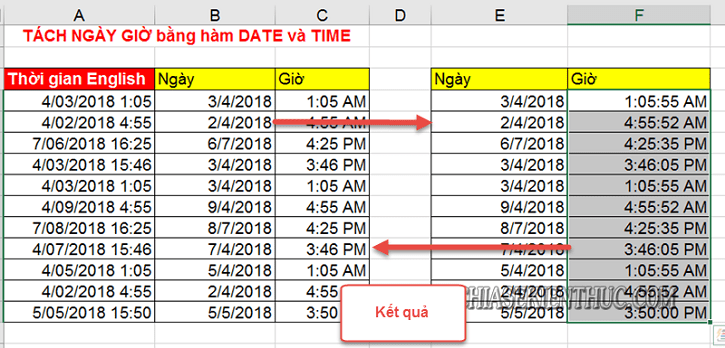
Lỗi thường gặp trong cách tách ngày tháng năm sinh trong excel
Lỗi #Value!
lý do gây lỗi: Do định dạng ngày tháng trên desktop PC bị lệch đối với ngày tháng trên Excel.
Cách khắc phục: kiểm duyệt lại định dạng của ô chứa bí quyết bị lỗi và đưa về kiểu ngày tháng.
Bài tập vận dụng cách tách ngày tháng năm sinh trong excel
Lấy ra những người cao tuổi theo quy định trong Excel
Để nhuần nhuyễn Thủ thuật Excel này, ta sẽ dùng ví dụ tách cột ngày tháng năm để chỉ dẫn các bạn cách chọn ra những người cao tuổi theo quy định từ biểu mẫu Excel như phía dưới.
BƯỚC 1 : trước tiên các bạn phải cần tính tuổi. Trong biểu mẫu phía dưới, để tính được tuổi các bạn cần nhập vào ô D8 một bí quyết =YEAR(TODAY())-YEAR(C8) . Tiếp đến các bạn nhấn ENTER để tính tuổi và copy công thức xuống các ô phía dưới.

BƯỚC 2 : Các bạn phải cần tạo thêm một bảng chuẩn ở bên cạnh ( chẳng hạn như hình minh họa ). Đi đến Formula chọn Define Name Sau đó chọn tiếp Define Name
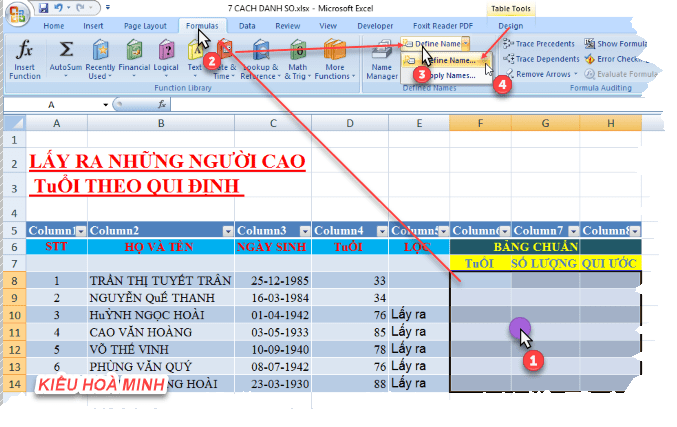
sau khi chọn Define Name màn hình destop sẽ hiện ra một bảng mẫu. Tại phần name các bạn để là B và nhấn OK

Sau đấy các bạn sẽ nhận được kết quả như hình bên dưới.
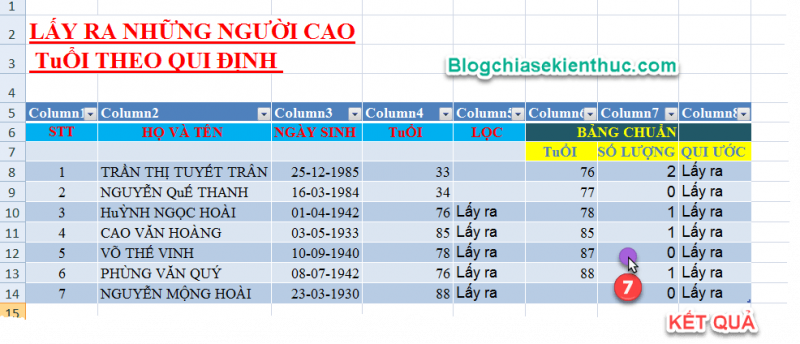
Tổng kết
Qua bài content trên, blogphanmem.vn đã vừa chỉ dẫn rất chi tiết với những bạn 2 mánh nhỏ trong việc giải quyết cách tách ngày tháng năm sinh trong excel và cả thời gian. Hi vọng mánh này sẽ có ích với những bạn. Chúc những bạn thành công !