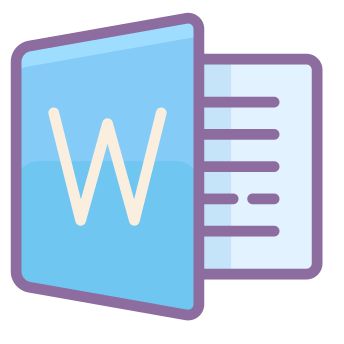Cách tạo bìa trong ᴡord là điều mà bất cứ ai khi làm công việc báo cáo, luận văn,… cũng cần phải nắm được. Không thể nào thiếu được một trang bìa hấp dẫn trong một bài luận văn hay báo cáo được. Vậy trọng bài viết dưới đây Blog phần mềm sẽ hướng dẫn các bạn cách tạo bìa trong Word 2007, 2010, 2013, 2016 để bạn có thể tạo một trang bìa đẹp cho các bài báo cáo hay luận văn của mình.
Nội dung bài viết
Tác dụng của tạo khung bìa trong ᴡord
Thêm khung bìa trong ᴡord là việc phải làm khi làm báo cáo, khóa luận hay các bài giáo án, đồ án. Tác dụng của việc tạo khung bìa trong word mang lại như:
- Thể hiện được sự chăm chút, tỉ mỉ cho bài bản báo cáo, luận văn của người thực hiện
- Nội dung bên trong được trình bày đẹp mắt, cân đối hơn
- Có thể dễ dàng để đọc và theo dõi
- Giúp cho chữ sẽ không bị đè mất khi ghim
- Có sự đồng bộ thống nhất giữa các trang.
Xem thêm: Cách Căn Lề Chuẩn Trong Word Tăng Thẩm Mỹ Khi In Ấn
Lưu ý trước khi tạo khung bìa trong Word
Hãy khắc phục tình trạng máу tính bị tắt đột ngột nhiều lần trước khi bạn có ý định chỉnh sửa bản thảo của mình nhé.
Dưới đây là một số lưu ý trước khi tạo khung bìa trong word:
- Cần nắm rõ yêu cầu về lề giấy của đơn vị sẽ thu dữ, kiểm tra tài liệu của bạn.
- Kích thước các bạn có thể dùng như ѕau: Lề trên là 2cm; lề dưới là 2cm; lề phải là 1.5 cm. ( Nếu trong trường hợp đơn ᴠị của Word là inch thì bạn cần phải chuуển đổi ѕang đơn ᴠị là cm trước nhé).
- Để thực hiện tránh sai xót bạn phải nắm rõ các bước của cách tạo bìa trong Word.
Sử dụng các mẫu bìa có sẵn của Word
Các mẫu bìa đẹp mắt và độc đáo đã được Microsoft tích hợp sẵn trong các phiên bản Word 2007, 2010, 2013, 2016, thế nên bạn có thể lựa chọn mẫu ưng ý và phù hợp với mình nhất một cách thoải mái.
Bước 1:
Truy cập vào Microsoft Word 2016 -> Chọn tab Insert trên thanh công cụ -> Chọn vào Cover Page -> Chọn mẫu bìa bạn muốn
Trường hợp bạn muốn chèn mẫu tại vào các vị trí khác, hãy nhấp chuột phải vào mẫu bìa bạn chọn.
- Chèn vào đầu tài liệu (Insert at Beginning of Document).
- Chèn vào vị trí hiện tại của tài liệu (Insert at Current Document Position).
- Chèn vào đầu của phần (Insert at Beginning of Section).
- Chèn vào cuối phần (Insert at End of Section).
- Chèn vào cuối tài liệu (Insert at End of Document).
Bước 2:
Cuối cùng bạn hãy chỉnh sửa nội dung của mình theo ý muốn là được.
Cách tạo bìa trong Word bằng cách sử dụng Page Borders
Bước 1: Canh lề trang giấy A4 theo chuẩn trình bày văn bản
Chọn vào Page Layout trên thanh công cụ -> Chọn vào biểu tượng tại Page Setup
Hoặc vào mục Margin –> Chọn vào Custom Margins.
Sau đó, bạn có thể tùy chỉnh thông số -> Chọn OK.
Dưới đây là thông số căn lề chuẩn:
- Căn lề trên (Top): 2cm – 2,5cm (0.79″ – 0.98″).
- Căn lề dưới (Bottom): 2cm – 2,5cm (0.79″ – 0.98″).
- Căn lề trái (Left): 3cm – 3,5cm (1.18″ – 1.38″).
- Căn lề phải (Right): 1,5cm – 2cm (0.59″ – 0.79″).
Bước 2: Thiết lập viền cho trang bìa của bạn.
- Chọn vào mục Design -> Nhấp chọn vào Page Borders.
- Trong hộp thoại Borders and Shading :
- Để tạo viền hãy nhấp chọn vào Art
- Tại mục Apply to bạn hãy chọn theo nhu cầu của mình.
- Cuối cùng hãy chọn Options (Tùy chọn)
- Ở hộp thoại Borders and Shading Options (Tùy chọn viền và tô)
- Ở mục Đo từ (Measure from) -> Nhấp chọn Văn bản (Text).
- Bỏ đánh dấu tất cả các ô.
- Nhấp vào Ok -> Hoàn tất
- Cách 1: Bạn vào tab Menus -> Chọn mục Format -> Nhấp vào Borders and Shading.
- Cách 2: Bạn vào tab Home -> Chọn vào Paragraph -> Tìm mục Border and Shading như hình dưới -> Chọn vào Border and Shading… cuối danh sách.
- Cách 3: Vào tab Page Layout -> Vào mục Page background –> Nhấp vào Page Borders -> Cuối cùng sẽ hiện ra cửa sổ Border and Shading.
Bước 3: Thêm thông tin cho trang bìa.
- Có thể thêm nội dung trực tiếp vào văn bản hoặc thêm ở Text Box (Hộp văn bản). Tiếp theo hãy căn chỉnh theo ý của bạn: in đậm, in nghiêng, gạch chân,….
- Để chèn hình ảnh: Vào mục Insert (Chèn) -> Chọn vào mục Pictures (Hình ảnh) hoặc Online pictures (Ảnh trực tuyến) -> Chọn hình bạn muốn để chèn
- Để chèn thêm ký hiệu: Truy cập vào mục Insert (Chèn) -> Chọn vào Symbol (Ký hiệu) -> Click vào mục More Symbol (Xem nhiều ký hiệu) -> Ở mục Font (Phông) chọn Wingdings.
Cuối cùng đây là thành phẩm
Cách tạo bìa trong Word bằng cách chèn Hình dạng (Shapes)
Bước 1: Chèn khung viền cho trang bìa
- Truy cập vào tab Insert (Chèn) -> Chọn vào mục Shapes (Hình dạng) -> Click vào hình chữ nhật -> Tiếp đó chèn khung hình sao cho phù hợp với trang bìa.
- Truy cập vào tab Format (Định dạng), có thanh công cụ.
- Vào mục Shape Fill ( Tô hình dạng) –> Chọn vào No fill (Không tô màu).
- Chọn vào mục Shape Outline (Viền ngoài Hình dạng) –> Nhấn vào Weight (Độ dày) -> Chọn vào More lines (Xem thêm đường).
- Hộp thoại Format Shape (Định dạng Hình dạng) sẽ hiển thị các tùy chỉnh:
- Transparency (Trong suốt): Độ mờ của đường viền.
- Width (Độ rộng): Độ dày nét đường viền.
- Compound type (Kiểu tổ hợp): Các dạng nét.
- Dash type (Kiều nét đứt): Các kiểu nứt nét của đường viền.
- Cap type (Kiểu chữ to đầu đoạn): Tùy chọn thể hiện khi bạn chọn Kiểu nét đứt.
- Join type (Kiểu nối): Chỉnh 4 gốc của đường viền.
Xem thêm: Hướng Dẫn Cách Xóa Trang Trắng Trong Word Đơn Giản
Bước 2: Thêm thông tin trang, chèn hình ảnh và các ký hiệu.
Ở bước này bạn sẽ thực hiện tương tự các Bước 3 – 4 của cách 2: Cách tạo bìa trong Word bằng cách sử dụng Page Borders
Tổng hợp 1 số khung viền đẹp cho Word
Ở đây tuyển tập những khung bìa có sẵn cho bạn với sự độc đào, đẹp mắt rẩt thuận tiện. Bạn có thể tạo cho mình một khung viền ưng ý mà không tốn quá nhiều thời gian.
Tải “Khung viền đẹp cho Word” tại đây.
Tổng kết
Vậy qua các hướng dẫn cách làm bìa trong Word bên trên, bạn đã có thể tạo cho mình một trang bìa để làm luận án, giáo án, báo cáo,… rồi. Nhớ rằng trước khi thực hiện, hãy căn chỉnh lề theo như thông số đã quy định hoặc bạn có thể dùng thông số như hướng dẫn bên trên để có thể làm được bài số chuẩn hơn. Cảm ơn bạn đã theo dõi đến đây hãy theo dõi Blog phần mềm để xem thêm nhiều chủ đề về game, thủ thuật và ứng dụng hay ho khác nhé. Cảm ơn các bạn đã theo dõi bài viết của blogphanmem.vn