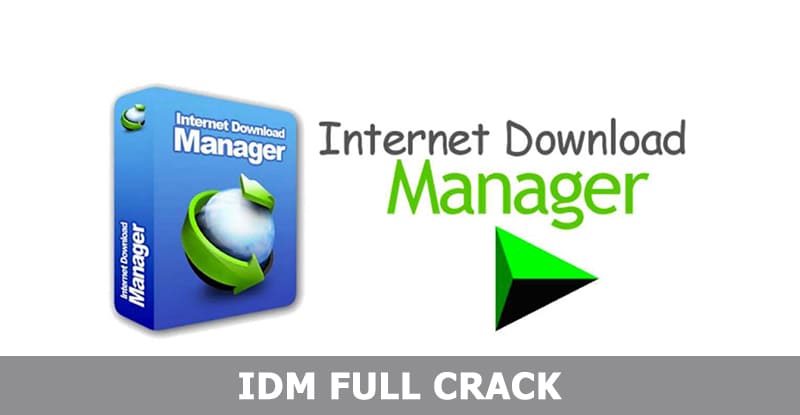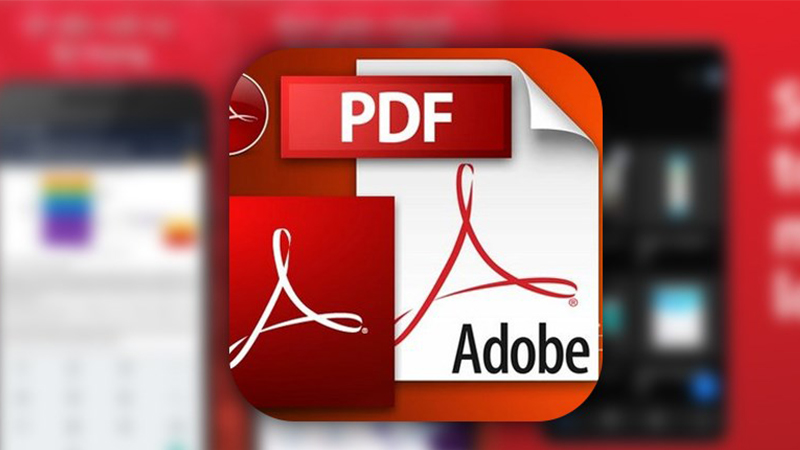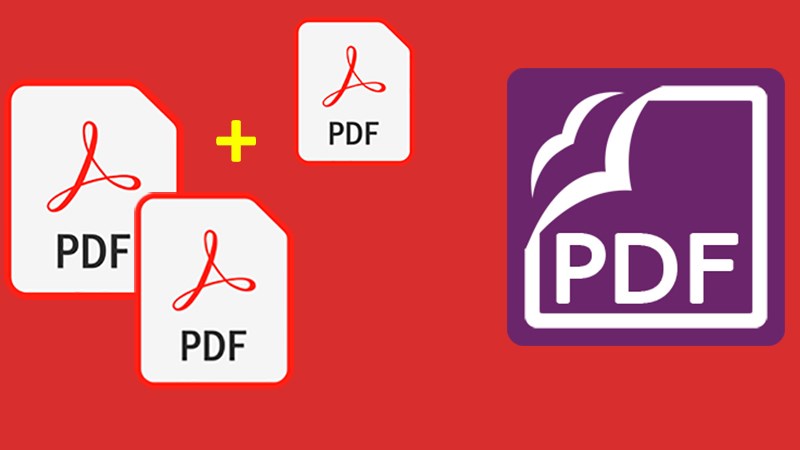Hàm If là hàm điều kiện có thể Kết hợp với rất nhiều hàm khác trong Excel, có khả năng thêm tại toàn bộ các vị trí trong hàm If. có thể kể đến các hàm xử lý chuỗi như hàm Left, Right, Mid và trong bài viết ngày hôm nay phân mục kiến thức Excel sẽ hướng dẫn các bạn cách kết hợp hiệu quả hàm If với các hàm này.
Hàm xử lý chuỗi được sử dụng cho việc tách kí tự, các bài toán Kết hợp với hàm if như tách mã hàng, lọc nhân sự,… được dùng khá nhiều. Nên trong bài viết ngày hôm nay, mình sẽ thu thập các ví dụ thực tế nhất để các bạn thực hành và hiểu về cách kết hợp hàm if với các hàm giải quyết chuỗi.
Bạn đang xem bài viết: Kết hợp hàm IF với LEFT RIGHT MID trong Excel dễ nhất 2022
Nội dung bài viết
Hàm If trong Excel là gì?
Hàm if là hàm điều kiện sử dụng để ghen tị giá trị này với thành quả kia, “Nếu – thì“, hàm trả về kết quả là TRUE(Đúng) nếu điều kiện là TRUE và trái lại là FALSE(Sai) nếu điều kiện là FALSE.
Công thức:
=IF(Logical_test, Value_if_true,Value_if_false)
Trong đó:
- Logical_test: Điều kiện so sánh gồm các giá trị được ghen tị bằng các toán tử lớn hơn, nhỏ hơn, bằng, khác
- Value_if_true: thành quả trả về nếu như điều kiện là TRUE (Đúng)
- Value_if_false: thành quả trả về nếu điều kiện là FALSE (Sai)
Hàm IF kết hợp hàm LEFT/RIGHT trong Google Sheet
bí quyết hàm LEFT
– Công thức:
– Trong đó:
– Hàm LEFT sử dụng để để lấy các ký tự từ bên trái của chuỗi.
ví dụ hàm IF với hàm LEFT
Cho bảng dữ liệu gồm các trường như: Lớp, Mã ngành, Ngành.
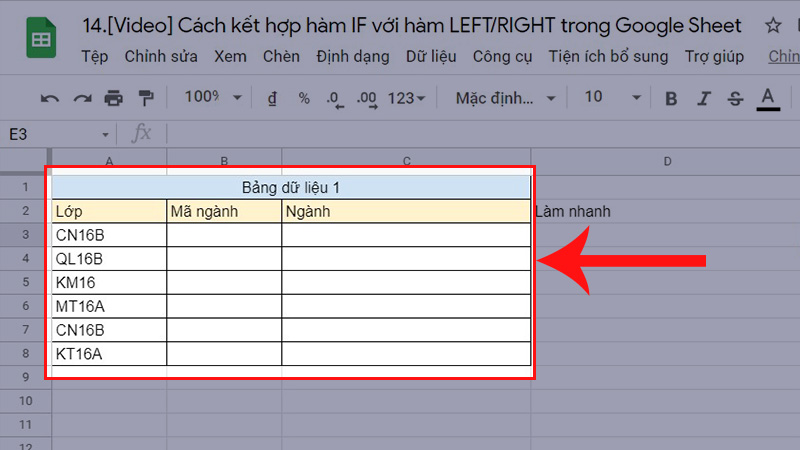
Bảng dữ liệu mẫu
Bước 1: sử dụng hàm LEFT để thu thập ra 2 ký tự đầu ở ô A3
– Cách thực hiện:
+ Chọn ô B3, nhập công thức: =LEFT(A3;2)
+ Nhấn Enter và được kết quả là: Công nghệ thông tin
– Ý nghĩa công thức: sử dụng hàm Left để thu thập 2 ký tự tính từ bên trái của ô A3.
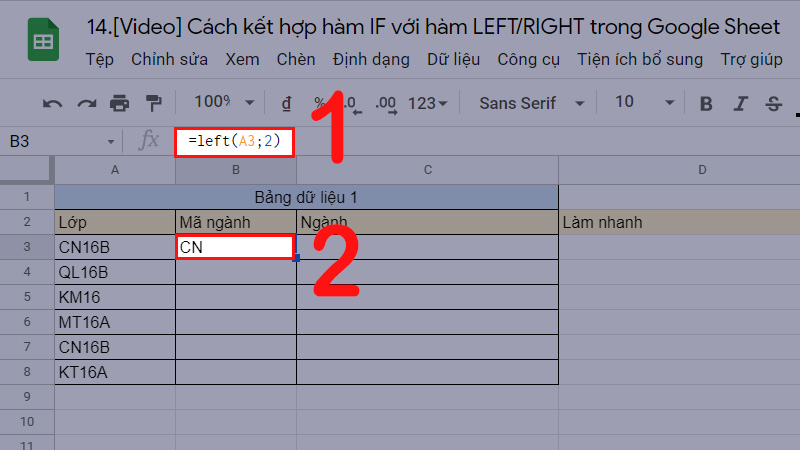
sử dụng hàm LEFT để lấy ra 2 ký tự đầu ở ô A3
Bước 2: kết hợp LEFT với IF
– Cách thực hiện:
+ Chọn ô D3, nhập công thức:
+ Nhấn Enter, ra kết quả: Công nghệ nội dung.
– Ý nghĩa công thức: nếu như ô B3 là “CN” thì trả về thành quả đúng là “Công nghệ thông tin”; nếu không đúng thì bắt đầu xét điều kiện nếu như B3 là “QL” thì trả về “Quản lý Logistic”; nếu sai lại xét tiếp xem B3 là “KM” thì trả về “Mạng máy tính”; bắt đầu sai thì xét tiếp B3 có phải là “MT” không, nếu như đúng thì trả về “Môi trường”; sai thì trả về “Kinh tế”.
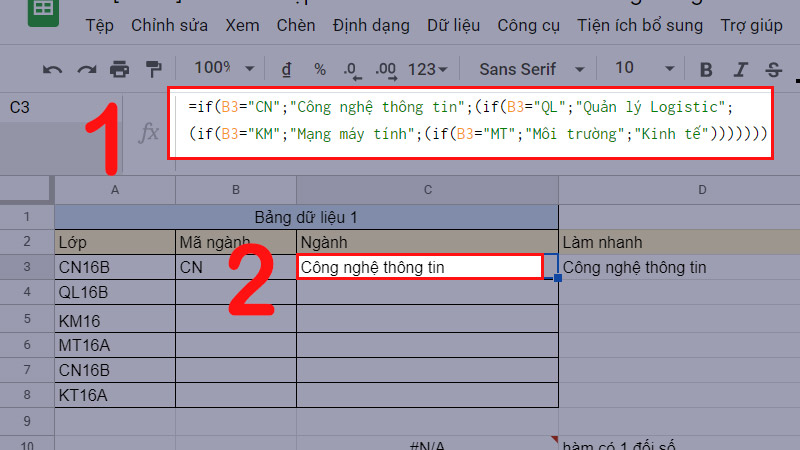
tích hợp LEFT với IF
Bước 3: sử dụng bí quyết trực tiếp nhanh hơn
Tại ô D3, nhập công thức:

sử dụng bí quyết trực tiếp nhanh cho hàm if và left
Xem thêm bài viết: Cách đánh số thứ tự lặp lại trong Excel đơn giản
Công thức hàm RIGHT
– Công thức:
– Trong đó:
– sử dụng để làm thu thập một vài ký tự từ bên phải qua của một chuỗi.
ví dụ hàm IF với hàm RIGHT
ví dụ này mình vẫn dùng lại bảng dữ liệu trên.
Bước 1: dùng hàm RIGHT để thu thập ra 3 ký tự cuối của ô A3
– Cách thực hiện:
+ Chọn ô E3, nhập công thức: =RIGHT(A3;3)
+ Nhấn Enter và được kết quả là: 16B
– Ý nghĩa công thức: sử dụng hàm RIGHT để lấy 3 thành quả tính từ bên phải của ô A3.
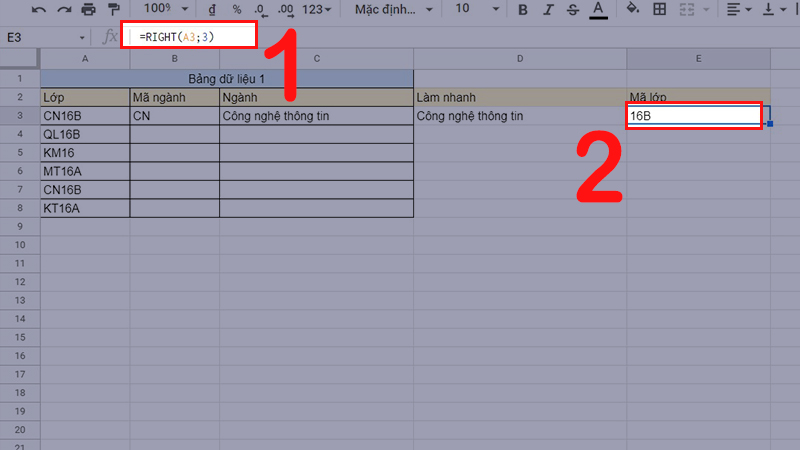
sử dụng hàm RIGHT để thu thập ra 3 ký tự cuối của ô A3
Bước 2: kết hợp RIGHT với IF
– Cách thực hiện:
+ Chọn ô F3, nhập công thức:
+ Nhấn Enter và được kết quả là: Khóa 16 lớp B
– Ý nghĩa công thức: nếu ô E3 có thành quả là “16” thì trả về “Khóa 16”; thành quả là “16A” trả về “Khóa 16 lớp A”; còn không rơi vào các thành quả trên thì kết quả là “Khóa 16 lớp B”.
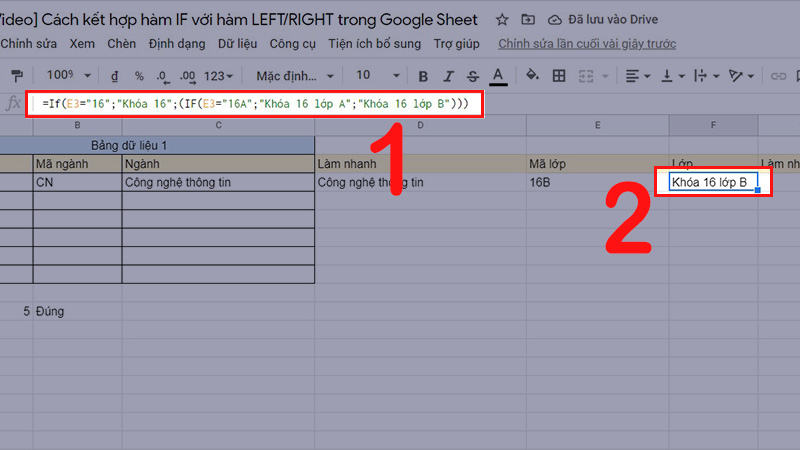
kết hợp RIGHT với IF
Bước 3: sử dụng công thức trực tiếp nhanh hơn
Tại ô F3, nhập công thức:
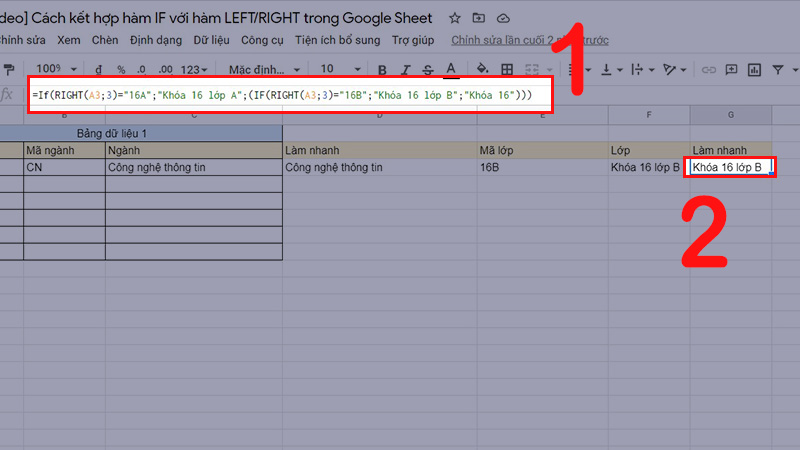
sử dụng bí quyết trực tiếp nhanh cho hàm if và right
Cách kết hợp hàm IF với MID
Hàm MID là gì?
Hàm MID sử dụng để lấy ký tự nằm ở giữa của chuỗi văn bản.
Cách dùng hàm MID
– công thức:
=MID(chuỗi; bắt_đầu_bằng; độ_dài_trích_xuất)
– trong số đó:
+ chuỗi: Chuỗi văn bản có chứa chuỗi ký tự mà bạn muốn thu thập phần ở giữa.
+ bắt_đầu_bằng: Vị trí của ký tự thứ nhất mà bạn mong muốn trích xuất trong văn bản. Ký tự thứ nhất trong chuỗi văn bản có số bắt đầu là 1.
+ độ_dài_trích_xuất: Số ký tự ở giữa muốn trả về.
công thức:
=IF(MID(chuỗi; bắt_đầu_bằng; độ_dài_trích_xuất); giá_trị_nếu_đúng; giá_trị_nếu_sai)
trong đó:
+ MID(chuỗi; bắt_đầu_bằng; độ_dài_trích_xuất): Là biểu thức so sánh chuỗi trong hàm MID với điều kiện ước muốn.
+ giá_trị_nếu_đúng: Trả về thành quả nếu như biểu thức so sánh hàm MID đúng.
+ giá_trị_nếu_sai: Trả về thành quả nếu biểu thức so sánh hàm MID sai.
ví dụ minh họa:
tương tự như bảng dữ liệu ở trên con người sẽ tìm điểm trung bình của lớp 12.
– bí quyết:
=IF(MID(A2;3;2)=”12″;F2;””)
– trong số đó:
+ MID(A2;3;2)=”12″: Tại ô A2 lấy từ ký tự thứ 3 và lấy 2 ký tự có bằng với chuỗi 12 không.
+ F2: nếu như bằng thì trả về điểm trung bình ở ô F2.
+ “”: ngược lại trả về chuỗi rỗng.

kết hợp hàm IF với MID
Tổng kết
Trên Đây là các ví dụ cũng giống như các chú ý khi kết hợp các hàm If với Left, Right, Mid, hi vọng sẽ giúp các bạn hiểu hơn về cách dùng nó. nếu thấy hay hãy chia sẻ hoặc bình luận khi gặp vấn đề nhé. tham khảo thêm các bài về hàm trong Excel tại mục Excel cơ bản hoặc học Excel Trực tuyến cùng Blogphanmem nhé. cám ơn các bạn đã đọc bài viết trên của mình.