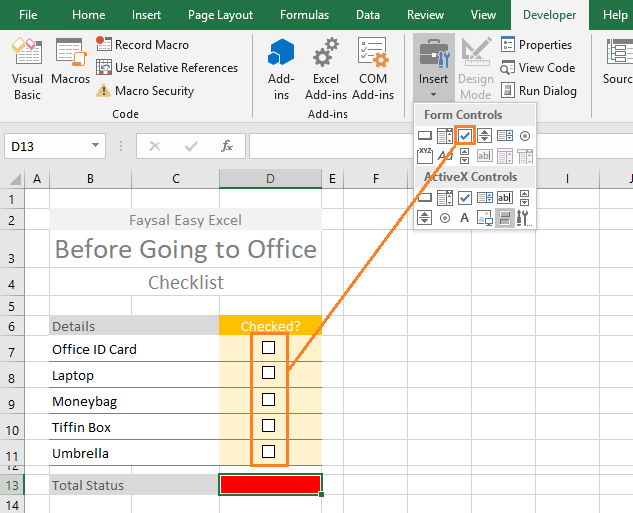Trong cuộc sống, ngày càng có nhiều người lưu ý đến vướng mắc làm việc đạt kết quả tốt, tận dụng thời gian làm việc trong ngày để hoàn thành nhiều việc nhất có khả năng. trong đó, checklist đóng vai trò cần thiết, vậy checklist là gì?
Mỗi con người đều có 24 giờ 1 ngày để làm việc, học tập và làm ra thành quả cho cuộc sống cũng giống như hoạt động. Một người có khả năng đảm nhiệm nhiều vai trò khác nhau với hàng loạt công việc và nhiệm vụ khác nhau, vậy làm thế nào để chúng ta luôn kiểm soát được công việc mà mình đang làm. Ngày càng có nhiều người quan tâm đến vấn đề làm việc hiệu quả thay vì thực hiện công việc chăm chỉ, quan điểm làm việc đạt kết quả tốt được phần đông người sử dụng trong công việc cũng như cuộc sống. Và checklist là một trong những công cụ giúp đỡ chúng ta, vậy checklist là gì?
Bạn đang xem bài viết: Hướng dẫn làm checklist trong Excel chi tiết
Nội dung bài viết
Checklist là gì?
Checklist là danh sách mọi việc rõ ràng cần thực hiện cho một quy trình, nhằm hướng tới mục tiêu đã quy định, quan trọng nhất là bảo đảm không bị thiếu sót bất cứ hoạt động nào dù là nhỏ nhất. Checklist bảo đảm cho việc thực hiện các hoạt động đúng và hơn nữa là tốt.
hiện nay, checklist được dùng trong rất nhiều ngành nghề, nhiều loại lĩnh vực. Checklist gần như không thể thiếu nếu như mong muốn đảm bảo mọi công việc xảy ra trơn tru, thuận lợi. Nó cần thiết đối với cả người làm và các cấp lãnh đạo.
Để tạo checklist, chúng ta có thể không cần ghi ra giấy mà sử dụng app Excel để tạo các mẫu checklist công việc hàng ngày, checklist cho các dự án, checklist cho từng vai trò…
Mẫu checklist công việc hàng ngày cơ bản gồm những gì
Mẫu checklist là gì? Mẫu checklist hoạt động gồm có những công việc hàng ngày gồm nhiều đầu mục công việc cần hoàn thành được chia theo trạng thái: coi như hoàn tất, chưa coi như hoàn tất. Checklist mẫu có thể được tạo nhờ nhiều công cụ không giống nhau như làm checklist trong excel.
VD về checklist là gì của một nahan viên digita marketing:
| No. | Items | Yes | No | Note |
| 1 | kiểm tra chỉ số chạy ads hàng ngày | |||
| 2 | Làm report gồm nhiều chỉ số như CTR, CPC, CR | |||
| 3 | gửi report daily cho quản lý | |||
| 4 | Nghiên cứu đối thủ chung ngành | |||
| 5 | Đặt giá đấu thầu truyền thông marketing cho chương trình campaign tháng 5 | |||
| 6 | Theo dõi tỷ trọng đơn hàng phát sinh trong ngày | |||
| 7 | kiểm soát công thức chạy quảng cáo và hiển thị | |||
| 8 | Họp với phòng ban truyền thông để nhận thông tin | |||
| 9 | Check lại toàn bộ khoản chi campaign |
Cách làm, cách tạo checklist trong Excel
đầu tiên các bạn mở Excel lên và nhìn lên phía trên thanh công cụ, sau đó chọn file => Options để mở ô cửa sổ chức năng Excel Options ra.
Khi ô cửa sổ Excel Options được bật mở, các bạn click mở mục Customize Ribbon.
Nhìn sang phần Main Tabs đánh dấu vào ô Developer sau đó bạn bấm OK để xác nhận thiết lập.
sau khi bấm OK con người sẽ thấy một ribbon Developer đã được thêm vào trên thanh công cụ chính
Chọn ribbon Developer sau đấy Click vào biểu tượng Insert trong mục Controls
Trong danh sách Insert sổ xuống sẽ có một dấu biểu tượng checklist trong phần Form Controls, các bạn click vào biểu tượng đấy.
một khi click vào biểu tượng checklist , con trỏ chuột của bạn sẽ biến trở về hình dấu cộng đen. chúng ta di chuyển chuột tới vị trí muốn chèn checklist và click thêm một cái nữa để chèn checklist. Checklist vừa mới chèn sẽ có kèm chữ chú thích bên cạnh chúng ta có thể xóa chú thích đó đi
muốn di chuyển checklist thì bấm chuột phải vào checklist rồi giữ chuột trái để di chuyển tới vị trí phù hợp.
Tiếp đấy các bạn nhấn chuột phải vào checklist vừa tạo, bấm chọn Copy hoặc dùng tổ hợp phím Ctrl + C để rèn luyện tác dụng tương tự. Di chuyển đến ô muốn thêm checklist tiếp theo rồi nhấn Ctrl + V để dán.
Xem thêm bài viết: Hàm INDEX là gì? Cách sử dụng hàm INDEX
Cách chèn checklist trong Excel
Hiển thị tab nhà phát triển Developer
Bạn làm theo các bước sau:
– Bước 1: Mở tệp Exel, trên thanh công cụ, chọn tệp > Options.
Cách hiển thị tab nhà tăng trưởng Developer – Hình 1
Cách hiển thị tab nhà phát triển Developer – Hình 2
– Bước 2: Trong cửa sổ Excel Options, bạn chọn Customize Ribbon.
Cách hiển thị tab nhà phát triển Developer – Hình 3
– Bước 3: Trong mũi tên xổ xuống, bạn chọn Main Tabs như hình mô tả, rồi chọn Developer rồi nhấn OK để hoàn tất.
Cách hiển thị tab nhà tăng trưởng Developer – Hình 4
cách tạo checklist trong Excel
Mở Excel vào thẻ Developer > Chọn mục Insert > Chọn icon Checklist > Nhấn chuột trái để dán icon icon Checklist vào đúng vị trí bạn mong muốn.
Bước 1: Mở Excel vào thẻ Developer.
Mở Excel vào thẻ Developer
Bước 2: Chọn mục Insert.
Chọn mục Insert
Bước 3: Chọn icon Checklist > Nhấn chuột trái để dán icon Checklist vào đúng vị trí bạn muốn.
Dán icon Checklist vào đúng vị trí bạn muốn
Lưu ý: Nếu chúng ta muốn đổi tên của các checkbox (tên ô vuông bạn đánh tích vào) thì nhấn chuột phải vào tại checkbox đó và chọn Edit Text để thay tên.
Đổi tên của các check Box
Lưu ý: khi bạn có 2 checkbox mẫu và muốn thêm nhiều tương tự, bạn chi cần bôi đen chúng và nhấn chuột trái tại vị trí dấu thập màu xanh bên trái và kéo xuống chúng sẽ tự động nhân lên.
Thêm nhiều check box tương tự
Và thế là bạn đã tạo một checklist bên cạnh bản tính nhanh chóng.
Tạo ckecklist thành công
Liên kết checkbox với ô
Bước 1: Nhấn đồng thời phím Ctrl + hộp kiểm bạn mong muốn liên kết.
Bước 2: Tại thanh bí quyết, bạn gõ dấu = rồi chọn vào ô bạn muốn liên kết. (Ví dụ phía dưới sẽ liên kết checkbox với ô E2).
Bước 3: Bạn nhấn Enter trên bàn phím.
- nếu như bạn tick vào checkbox: Ô được liên kết sẽ hiện TRUE.
- nếu bạn bỏ tick checkbox: Ô được liên kết sẽ hiện FALSE.
Cách định dạng checkbox trong Excel
Bước 1: Nhấn chuột phải vào checkbox mong muốn định dạng, sau đó chọn Format Control.
Bước 2: Cửa sổ hiện lên, bạn tiến hành định dạng checkbox và chọn OK.
– Tab Colors and Lines:
- Color (Fill): Chọn màu ô checkbox theo ý thích.
- Transparency: Chỉnh độ đậm nhạt.
- Color (Line): Chọn màu đường viền ô checkbox.
- Dashed: Chọn kiểu đường viền.
- Style: Chọn độ dày đường viền.
- Weight: Chọn độ đậm/nhạt của đường viền.
– Tab Size:
- Size and Rotate: Điều chỉnh kích thước của checkbox. (Height – Chiều cao và Width – Chiều ngang).
- Scale: Điều chỉnh tỷ lệ ô checkbox.
– Tab Protection: Bạn có thể khóa hoặc bỏ khóa checkbox. Việc khóa checkbox sẽ có hiệu lực khi bạn khóa trang tính.
– Tab Properties:
- Move and size with cells: Checkbox sẽ di chuyển và chỉnh sửa kích thước khi bạn căn chỉnh số lượng ô hoặc kích thước của ô trong trang tính.
- Move but don’t size with cells: Checkbox sẽ di chuyển tuy nhiên không thay đổi kích thước khi bạn căn chỉnh số lượng ô hoặc kích thước của ô trong trang tính.
- Don’t move or size with cells: Checkbox sẽ giữ nguyên vị trí và kích thước khi mà bạn Điều chỉnh số lượng ô hoặc kích thước của ô trong trang tính.
- Print object: Cho phép bạn in checkbox chung với trang tính.
– Tab Alt Text: Cho phép bạn đổi tên checkbox.
– Tab Control:
- Checked: toàn bộ ô checkbox sẽ có dấu tick.
- Mixed: phù hợp khi sử dụng VBA.
- Unchecked: toàn bộ checkbox được để trống.
- 3-D Shading: tạo xu hướng cho checkbox.
Tổng kết
Như vậy với các bước dễ dàng phía trên, kỳ vọng sẽ hỗ trợ bạn dễ dàng thực hiện làm checklist trong Excel nhanh chóng. Hãy tiếp tục ủng hộ Blog phần mềm cho những nội dung bài viết tiếp theo bạn nhé! cảm ơn các bạn đã theo dõi bài content của blogphanmem.vn