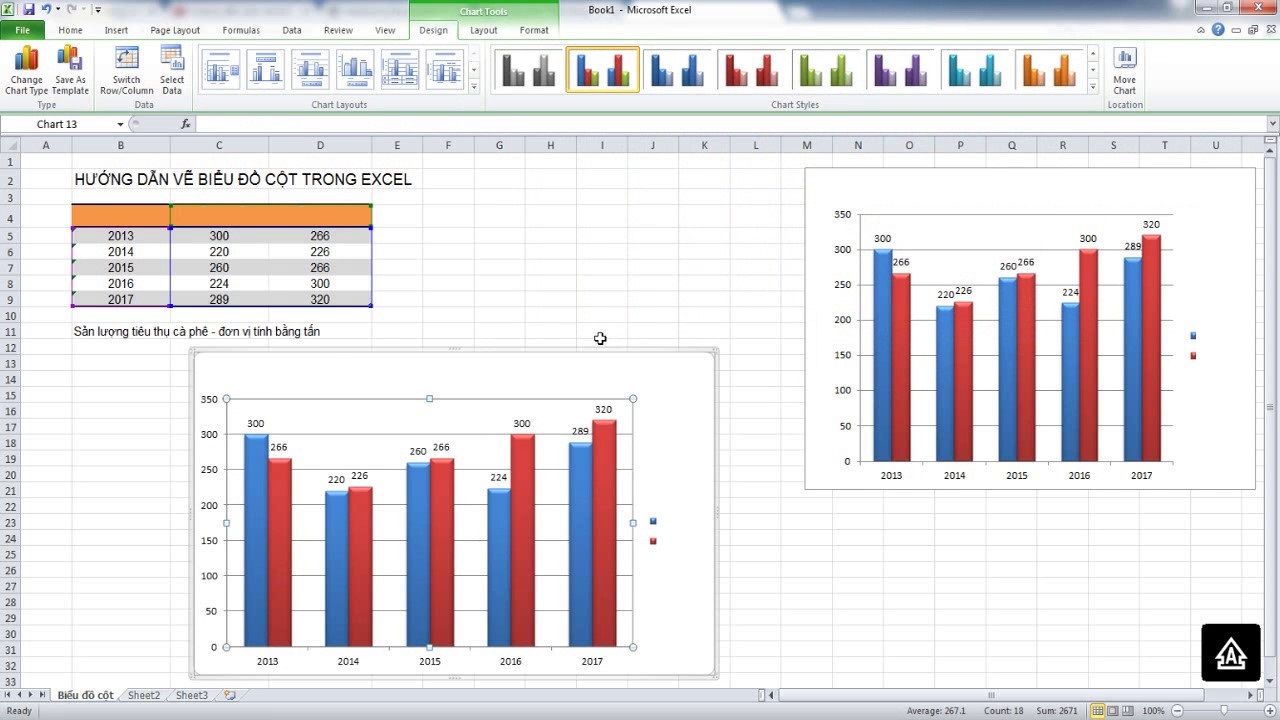Nội dung bài viết
Một số lưu ý trước khi vẽ biểu đồ trong Excel
Trước khi vẽ biểu đồ, bạn cần bảo đảm dữ liệu của chúng ta phải “sạch”, tức là thỏa mãn các thành phần sau:
- Các trường dữ liệu nên có thông tin rõ ràng: Để biểu đồ thể hiện đầy đủ tên cột, tên hàng, tên thành phần, từ đấy mới xác định được ý nghĩa của biểu đồ.
- Dữ liệu phải thống nhất, đúng định dạng và loại dữ liệu: Các dữ liệu cần phải theo một định dạng chung như là dạng số, dạng văn bản, dạng % hay dạng tiền tệ để biểu đồ có khả năng hiển thị đúng.
Xem thêm: Hàm Hlookup trong Excel ai cũng nên biết!
- Xác định loại biểu đồ bạn mong muốn vẽ. Trong Excel có 3 loại biểu đồ căn bản, mỗi loại sẽ ổn với một kiểu dữ liệu:
- Bar (Biểu đồ cột) – Hiển thị một hoặc nhiều set dữ liệu theo cột dọc. Biểu đồ này phù hợp để thể hiện sự khác nhau về mặt dữ liệu theo thời gian hoặc chênh lệch giữa hai set dữ liệu tương tự nhau.
- Line (Biểu đồ đường) – Hiển thị một hoặc nhiều set dữ liệu bằng đường thẳng theo chiều ngang. Biểu đồ này phù hợp để thể hiện sự tăng trưởng hoặc suy giảm của dữ liệu theo thời gian.
- Pie (Biểu đồ hình tròn) – Hiển thị một hoặc nhiều set dữ liệu dưới dạng phần trăm của tổng thể. Biểu đồ này phù hợp để thể hiện sự phân bổ dữ liệu.
Cách vẽ biểu đồ trong Excel
Ở bài viết này, mình sẽ hướng dẫn bạn vẽ biểu đồ dựa vào dữ liệu trong ví dụ bên dưới. Đây là bảng tổng hợp doanh thu theo năm của các sản phẩm A, B, C, D.
Vẽ biểu đồ trong Excel: Biểu đồ cột
Bước 1: Bạn chọn vùng dữ liệu, chọn thẻ Insert.
Bước 2: Tại khu vực Charts, bạn nhấn vào biểu tượng cột và chọn một biểu đồ cột.
Bước 3: Bạn nhấn vào Chart Title và nhập tên biểu đồ mà bạn muốn đặt.
Vẽ biểu đồ trong Excel: Biểu đồ đường
Để vẽ biểu đồ đường trên công cụ Excel bạn phải cần làm theo các bước sau đây: Chọn Design trên thanh công cụ => Chọn Change Chart Type => Chọn Line trên danh mục biểu đồ hiển thị => Chọn loại biểu đồ mà bạn muốn tạo => nhấn Enter và OK.
Vẽ biểu đồ trong Excel: Biểu đồ miền
Để tạo biểu đồ miền, bạn thực hiện theo các bước sau: Chọn Insert => Chọn Recommended Charts => Chọn All Charts => Chọn biểu đồ miền => Chọn phân loại biểu đồ miền => Chọn loại biểu đồ bạn muốn tạo => Nhấn OK.
Vẽ biểu đồ trong Excel: Biểu đồ tròn
Để tạo biểu đồ tròn trên Excel, bạn thực hiện theo các bước: Chọn Insert => Chọn biểu tượng biểu đồ hình tròn trong mục Chart => Chọn loại biểu đồ mà bạn muốn hiển thị => Nhấn OK.
Cách thay đổi dữ liệu nạp vào biểu đồ
Trong các bước vẽ biểu đồ ở trên, chuyên mục thủ thuật excel đã đề cập ở bước 3 có nói tới việc chúng ta có thể thay đổi dữ liệu nạp vào biểu đồ, giúp biểu đồ thể hiện đúng hơn so với mong muốn. Vậy con người sẽ thực hiện điều này thế nào?
- Chart Data Source: Nguồn dữ liệu nạp vào biểu đồ: tất cả các dữ liệu được đưa vào biểu đồ. có thể vẫn chưa có tính liên tục mà từng vùng riêng
- Legend Entries (Series): Dữ liệu được biểu diễn theo trục tung: Chiều cao của các cột trong biểu đồ, độ lớn của các mảnh trong biểu đồ hình tròn… được thể hiện qua bước này
- Horizontal (category) Axis Labels: Dữ liệu được biểu diễn theo trục hoàng: thông tin đại diện cho các cột, các mảnh… trên biểu đồ
Chỉnh sửa biểu đồ trong Excel
Bước 1: Bạn chọn biểu đồ cột vừa tạo, chọn thẻ Design.
Bước 2: Tại khu vực Type, bạn chọn Change Chart Type.
Một số dạng biểu đồ theo từng loại dữ liệu
Một cửa sổ hiển thị các biểu đồ khác sẽ hiện ra để bạn lựa chọn. tùy thuộc vào bảng dữ liệu mà bạn lựa chọn loại biểu đồ cho phù hợp.
- Column: Dạng biểu đồ hình cột đứng hiển thị những dữ liệu thay đổi theo thời gian giữa các mục.
- Line: Biểu đồ đường biểu thị dữ liệu thay đổi dựa theo thời gian với các điểm đánh dấu tại mỗi giá trị dữ liệu.
- Pie: Biểu đồ hình tròn, biểu diễn số liệu ở dạng phần trăm.
- Bar: Biểu đồ cột ngang, tương tự với dạng Column.
- Area: Biểu đồ vùng hay được sử dụng để nhằm tập trung tới tổng giá trị.
- X Y (Scatter): Biểu đồ phân tán XY, được dùng để so sánh giá trị dữ liệu theo từng cặp.
- Map: Biểu đồ dạng Map được dùng để ghen tị dữ liệu các vị trí.
- Stock: Biểu đồ chứng khoán, thể hiện dao động lên xuống cổ phiếu, lượng mưa, nhiệt độ.
- Surface: Biểu đồ bề mặt tích hợp tối ưu giữa các tập hợp dữ liệu, sắc màu minh họa cho các khu vực thuộc cùng một phạm vi thành quả.
- Radar: Dạng mạng nhện thể hiện các dữ liệu đa biến, thường sử dụng để nắm rõ ràng hiệu năng, Ưu và nhược điểm.
- Treemap: Biểu đồ thể hiện mối quan hệ dữ liệu trong cùng cấp bậc.
Xem thêm: Hàm đếm trong Excel (hướng dẫn có ví dụ)
- Sunburst: Tương tự biểu đồ Treemap, mặc dù vậy biểu đồ này còn thể hiện được cụ thể các cấp bậc từ tối đa xuống thấp nhất.
- Histogram: Được sử dụng để vẽ biểu đồ cung cấp xác suất.
- Box & Whisker: Biểu đồ dạng hộp, hiển thị các phân tích tổng hợp và thống kê con số được cung cấp trong một tập dữ liệu.
- Waterfall: Biểu đồ thác nước thường được dùng để chứng minh dữ liệu đã tăng hoặc giảm qua hàng loạt các thay đổi.
- Funnel: Dạng biểu đồ phễu.
- Combo: Là dạng biểu đồ có 1 trục hoành và 2 trục tung trên cùng 1 trục tọa độ.
Cách khắc phục lỗi khi vẽ biểu đồ trong Excel
Trong một số hoàn cảnh người dùng sẽ gặp phải lỗi không tạo được biểu đồ trong Excel và không biết cách khắc phục như thế nào. Phía dưới là một số cách để bạn tham khảo:
- Kiểm duyệt lại từng bước tạo biểu đồ như đã chỉ dẫn coi đã đúng hay chưa.
- Kiểm duyệt lại các thành quả trong vùng dữ liệu đã thỏa mãn các điều kiện hay chưa.
Tổng kết
Như vậy qua bài viết này, hy vọng bạn có thể nắm rõ những cách vẽ biểu đồ trong Excel, rất đơn giản và nhanh chóng đúng không nào? Hãy tiếp tục theo dõi Blog Phần Mềm với những bài viết tiếp theo nhé! Cảm ơn các bạn đã theo dõi bài viết của blogphanmem.vn