Trong Excel, có rất nhiều công cụ giúp bạn hỗ trợ trong công việc cũng như học tập. Nhưng ít ai có thể biết rõ được các thao tác trong đó nếu không dành thời gian ra tìm hiểu. Đối với nhiều công việc đặc trưng như dạy học, kế toán… thì việc “bỏ túi” những công thức đó là một lợi thế.
Hôm nay, Blog Phần Mềm sẽ giới thiệu bạn Hàm Hlookup trong Excel đơn giản và dễ sử dụng. Cùng bắt đầu thôi!
Nội dung bài viết
Hàm HLOOKUP là gì?
Định nghĩa
Hàm HLOOKUP được dùng khi bạn cần dò tìm dữ liệu trong 1 bảng. Một phạm vi theo hàng ngang (từ trái qua phải) và trả về dữ liệu tương ứng theo hàng dọc (từ trên xuống dưới) tương ứng.
Xem thêm: Hàm đếm trong Excel (hướng dẫn có ví dụ)
Tên hàm HLOOKUP được cấu tạo từ được viết tắt của H – Horizontal – hàng ngang và LOOKUP – Look Up – Dò sắm trong tiếng Anh.
Ứng dụng hàm HLOOKUP
- Tìm tên sản phẩm, đơn giá, số lượng,.. dựa trên mã vạch, mã hàng hóa,…
- Tìm tên viên chức, xếp cái nhân viên dựa trên các chỉ tiêu.
Công thức hàm Hlookup trong Excel
Công thức của hàm HLOOKUP trong Excel :
=HLOOKUP(Lookup_value, Table_array, Row_index_ num, Range_lookup)
trong đó :
- Lookup_value: giá trị cần dò tậu, có thể điền trị giá trực tiếp hoặc tham chiếu đến 1 ô trên bảng tính.
- Table_array: Bảng dừng để dò tìm.
- Row_index_num: Số thứ tự của hàng lấy dữ liệu trong bảng cần dò tậu, tính từ trên xuống dưới.
- Range_lookup: tìm kiếm chuẩn xác hay kiếm tìm tương đối mang bảng giới hạn, nếu bỏ qua thì mặc định là một.
Giả dụ Range_lookup = một ( TRUE ) : dò tìm khá .
Nếu như Range_lookup = 0 ( FALSE ) : dò sắm đúng mực .
Khi mà sử dụng thủ thuật excel, với công thức dấu $ có thể giúp bạn một mực Table_array khi copy công thức cho những ô dữ liệu khá. bạn sẽ trực tiếp thêm dấu $ (VD: $H$6:$J$13) trong phương pháp hoặc tiêu dùng nút F4 một khi chọn khuôn khổ.
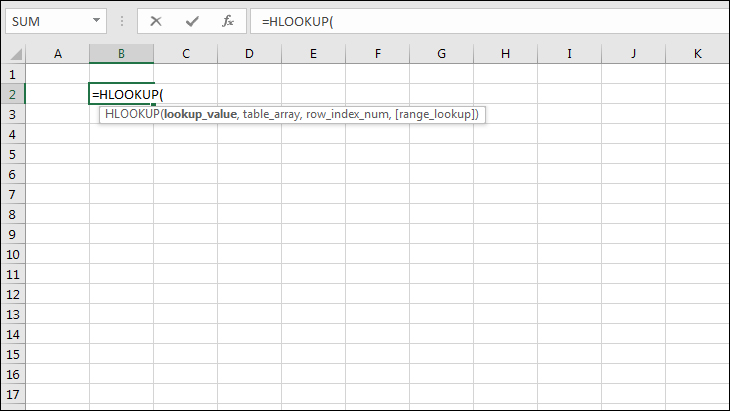
3 điều bạn cần biết về hàm Hlookup trong Excel
Bất cứ lúc nào bạn sắm trị giá trong hàng, hãy nhớ các điều sau:
- Hàm HLOOKUP chỉ mang thể tìm ở hàng trên cùng của table_array. ví như bạn phải cần mua ở những địa điểm khác, hãy tiêu dùng phương pháp Index hoặc Match
- HLOOKUP trong Excel không phân biệt được chữ hoa và thường
- Nếu như range_lookup được đặt là TRUE hoặc bỏ hoang (kết quả khớp hơi), những trị giá ở hàng đầu của table_array phải được xếp theo thứ tự nâng cao dần (A-Z) từ trái sang phải.
Ví dụ hàm Hlookup trong Excel
Ví dụ 1: Xếp loại học sinh theo điểm
Ở ví dụ ở dưới, ta cần xếp loại học sinh trong Bảng 1 (B3:D8) với dữ kiện ở Bảng 2 (B11:F12).
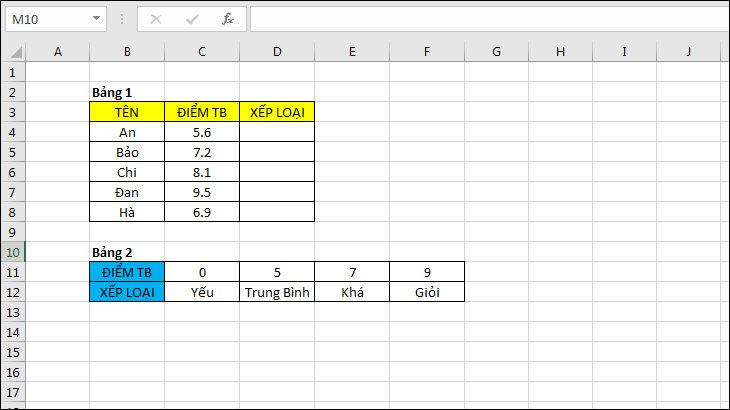
Tại ô D4, ta sử dụng hàm HLOOKUP như sau:
Hàm HLOOKUP sẽ dò tìm điểm số ở ô C4 trong Bảng 2 từ trái qua phía phải. Khi sắm thấy trị giá gần bằng, nó sẽ trả về kết quả xếp loại tương ứng nằm ở hàng hai.
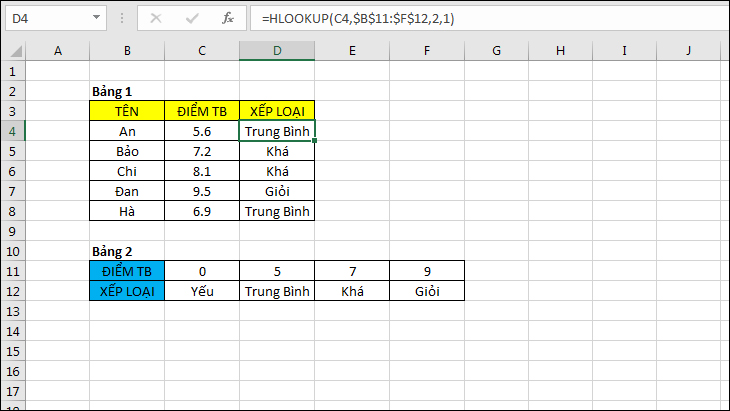
Ví dụ 2: Tính phụ cấp theo chức vụ
Ở ví dụ ở dưới, ta cần tính mức phụ cấp trong Bảng 1 (B3:D8) với dữ kiện ở Bảng 2 (B11:E12).
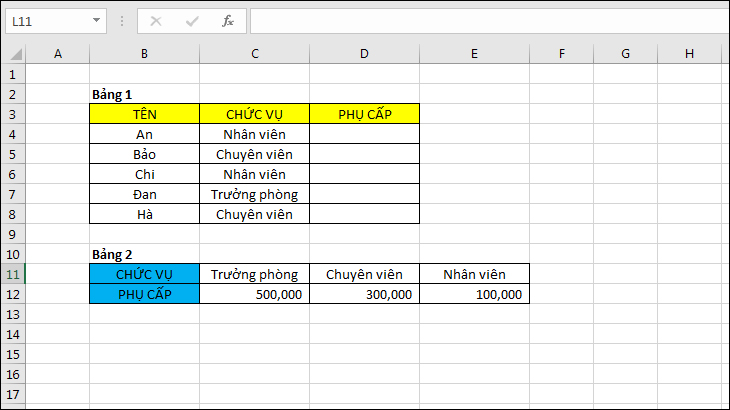
Tại ô D4, ta dùng hàm HLOOKUP như sau:
Hàm HLOOKUP sẽ dò mua giá trị ở ô C4 trong Bảng 2 từ trái qua phải. khi tậu thấy giá trị đúng, nó sẽ trả về mục đích mức phụ cấp tương ứng nằm ở hàng 2.
Xem thêm: Cách dùng hàm DAYS và hàm DAY trong excel
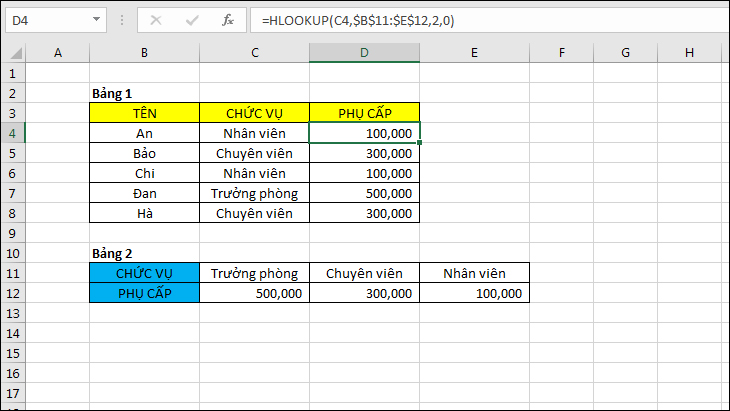
Ví dụ 3: Tìm kiếm giá trị mã đơn vị trong bảng tham chiếu
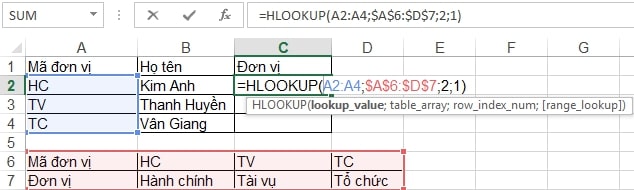
Nhập phương pháp lệnh: =HLOOKUP(A2:A4;$A$6:$D$7;2;1)
Trong đó:
- A2:A4: liên hệ mã doanh nghiệp đối chiếu trong chiếc trước hết của bảng tham chiếu.
- $A$6:$D$7: liên hệ tuyệt đối trong bảng tham chiếu.
- 2: cái thứ 2 trong đơn vị của bảng tham chiếu.
- 1: giá trị đã được xếp đặt theo chiều tăng dần (ngầm định)
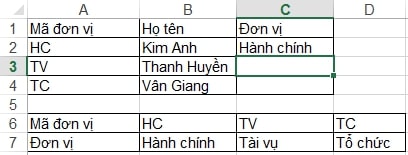
Lưu ý lúc vận dụng hàm Hlookup trong Excel kiếm tìm trị giá
- Hàm hlookup trong Excel chỉ thực hành ở hàng trên cùng của table_array. nếu mong muốn tậu những vị trí khác cần sử dụng hàm index hoặc hàm match.
- Nếu range_lookup đặt là “TRUE” hoặc bỏ trống thì các trị giá ở bậc nhất tiên của table_array được bố trí theo tứ tự nâng cao dần trong khoảng trái qua phải.
- Hàm hlookup ko phân biệt chữ hoa hay thường.
Hàm hlookup trong Excel sử dụng cho Microsoft Excel phiên bản 2016, 2013, 2010, 2007 và những phiên bản cũ hơn.
Hàm HLOOKUP trong Excel kết hợp với hàm IF
Ví dụ
Ở ví dụ dưới, ta mang Bảng 1 (B3:E11) gồm tên nhân viên, nhóm của cấp dưới, doanh số của nhân viên.
Dựa vào Bảng hai (B14:F15), ví như viên chức thuộc lực lượng A, B, C, D với doanh số lớn hơn 18, 20, 17, 19. Nhân viên được đánh giá là “Đạt”, nếu ko là “Không Đạt”.
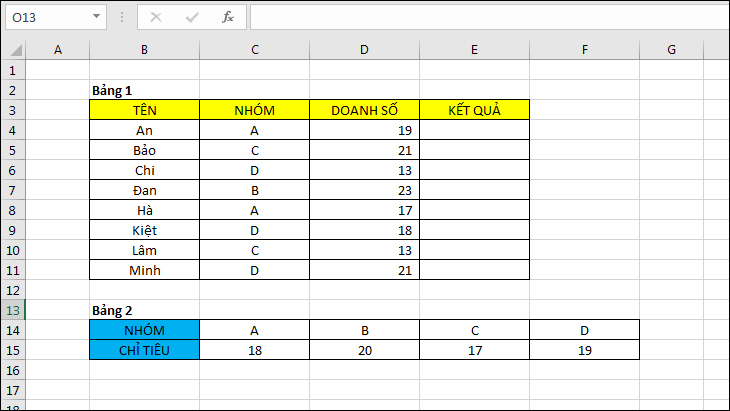
Tại ô E4, ta tiêu dùng hàm IF kết hợp hàm HLOOKUP như sau:
Hàm HLOOKUP khi này sẽ dò mua và trả về mục tiêu tương ứng của nhóm A (ô C4) từ Bảng 2. Lúc này, ta tiêu dùng hàm IF để ghen tị doanh số thực tại (ô D4) với chỉ tiêu và trả về mục đích “Đạt” hoặc “Không Đạt”
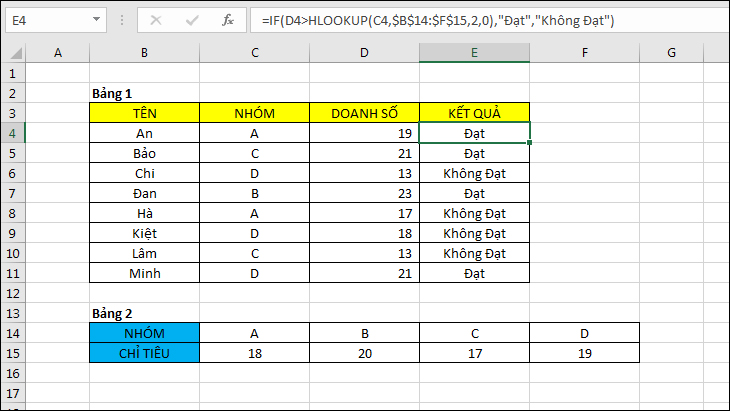
Sự khác nhau giữa Vlookup và hàm Hlookup trong excel
Như bạn đã biết, cả hai hàm HLOOKUP VÀ VLOOKUP dùng để kiếm tìm 1 trị giá. Nhưng chúng khác nhau trong phương pháp công việc. Sự khác nhau của hai hàm nằm ở chữ cái đầu – “H” là ngang (horizontal) và “V” là dọc (vertical).
- Hàm VLOOKUP để sắm giá trị theo cột ở phía bên trái của dữ liệu bạn mong muốn tìm.
- Hàm HLOOKUP dùng để tậu giá trị theo hàng ngang. Nó mua trị giá ở hàng đầu tiên của bảng và trả lại trị giá ở hàng được chỉ định ở trong cùng một cột.
Hình ảnh dưới đây biểu hiện sự không giống nhau giữa 2 phương pháp Vlookup và Hlookup
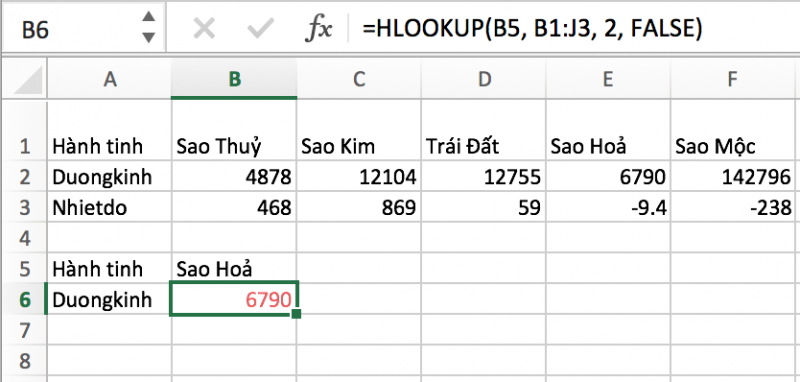
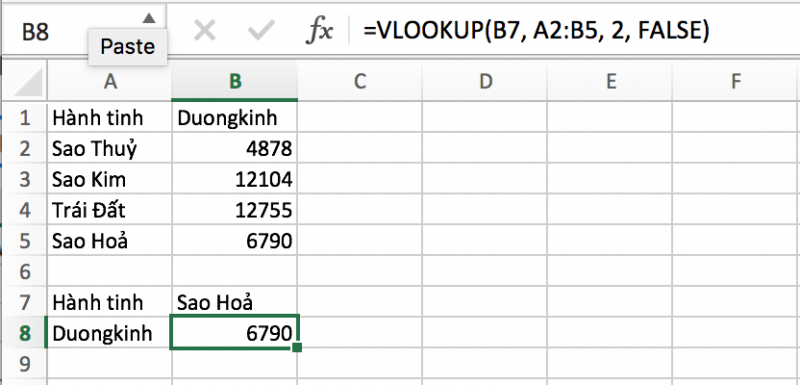
Ứng dụng của hàm Hlookup trong Excel
Tìm trị giá theo hàng mang mục đích khớp khá và chuẩn xác
Hàm HLOOKUP trong Excel mang thể tậu mục đích khớp xác thực và không chính xác dựa trên giá trị của tham số range_lookup
- TRUE hoặc bỏ trống: mục đích khớp hơi
- FALSE: mục đích khớp chính xác
Nên nhớ rằng mặc dù con người thường nói là kết quả khớp, công thức Hlookup luôn cho một kết quả khớp xác thực đầu tiên. Đặt tham số là FALSE cho phép hàm trả về kết quả khớp khá (giá trị gần nhất nhở hơn trị giá cần sắm kiếm) ví như mục đích khớp chính xác không sắm thấy; TRUE hoặc bị bỏ hoang sẽ trả về lỗi #N/A.
Ví dụ minh họa:
Chúng ta cùng coi thí dụ minh họa phía dưới
HLOOKUP mang mục đích khớp hơi
Giả thử bạn với một danh sách những hành tinh ở hàng 2 (B2:I2) và nhiệt độ của chúng ở hàng 1 (B1:I1). Bạn muốn tậu hành tinh có nhiệt độ bằng nhiệt độ ở ô B4.
Trong hoàn cảnh bạn không hề biết xác thực nhiệt độ cần sắm, bạn sẽ xây dựng hàm Hlookup để đưa ra mục đích khớp sắp nhất nếu trị giá xác thực không được mua thấy.
Thí dụ, để biết hành tinh nào với nhiệt độ làng nhàng vào khoảng -340°F, bạn sử dụng công thức Hlookup như sau (range_lookup được đặt là TRUE trong hoàn cảnh này):
=HLOOKUP (B4, B1:I2, 2)
Hãy nhớ rằng mục đích khớp khá bắt buộc bố trí các trị giá ở bậc nhất tiên trong khoảng nhỏ nhất tới khổng lồ nhất hoặc từ A đến Z, nếu không hàm Hlookup sẽ đưa ra mục đích sai.
Trong hình chụp dưới đây, hàm trả về hành tinh Hải Vương, một trong những hành tinh lạnh nhất trong hệ Mặt trời luôn giữ nhiệt độ nhàng nhàng vào khoảng -346 độ F.
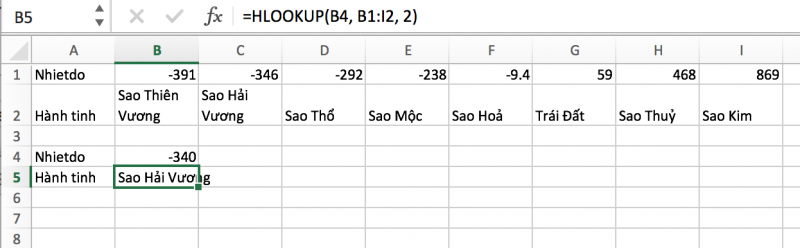
Hlookup với kết quả khớp chính xác
Nếu bạn biết chính xác giá trị cần tìm, bạn có thể đặt tham số cuối cùng của hàm Hlookup là FALSE:
=HLOOKUP (B4, B1:I2, 2, FALSE)
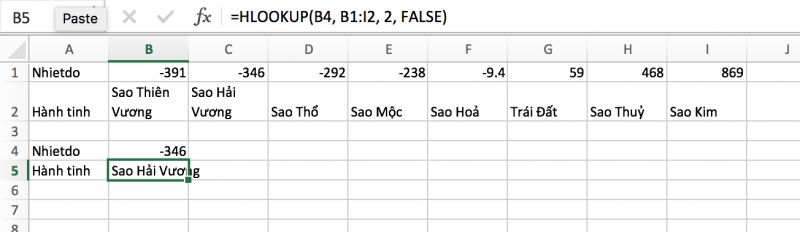
Một mặt, kết quả khớp tường dối thân thiện hơn vì nó không buộc phải bố trí dữ liệu ở hàng đầu tiên. Mặt khác, ví như mục đích khớp chính xác không nên tậu thấy, lỗi #N/A sẽ được trả về.
Cách để giúp khách hàng không cảm nhận thấy hoảng sợ khi nhìn thấy lỗi N/A xảy ra, bạn có thể đưa hàm Hlookup vào hàm INFERROR và gởi thông điệp của bạn
=INFERROR (HLOOKUP (B4, B1:I2, hai, FALSE), “Xin lỗi, không tìm thấy kết quả”)
Tổng kết
Theo những hướng dẫn trên về hàm Hlookup trong Excel, hy vọng các bạn có thể áp dụng vào công việc cũng như học tập một cách hiệu quả. Hãy tiếp tục ủng hộ Blog Phần Mềm chúng mình để đón chờ nhiều thông tin bổ ích hơn nữa nhé! Cảm ơn các bạn đã theo dõi bài viết của blogphanmem.vn





