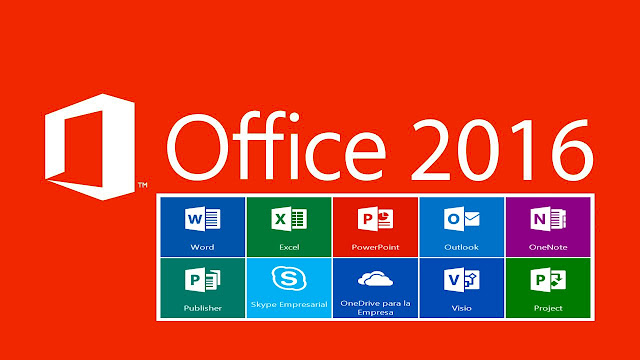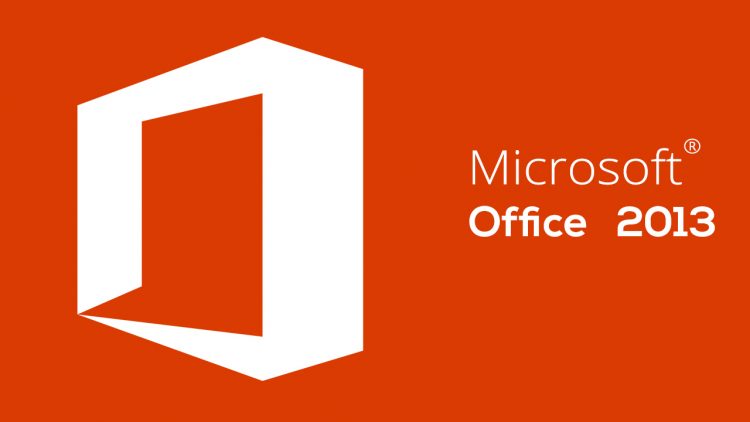Đối với những máy tính mới mua, thì thông thường máy sẽ cài sẵn hệ thống Microsoft Office, nhưng bạn phải kiểm tra rằng Office đã active hay chưa? Ở bài viết này, Blog Phần Mềm sẽ giới thiệu bạn những cách kiểm tra bản quyền Office qua các bước rất đơn giản và nhanh chóng!
Bạn đang đọc bài viết: Cách kiểm tra bản quyền office
Nội dung bài viết
Office 365 là gì?
Office 365 là gói đăng ký tích hợp quyền truy cập vào những ứng dụng Office cùng các dịch vụ khác được hỗ trợ qua Internet. Office 365 gồm các gói dành cho gia đình và doanh nghiệp. Trong gói dành cho doanh nghiệp, Office 365 gồm những dịch vụ: Skype for Business (hội thảo trực tuyến), Exchange Online (dành cho email), OneDrive (lưu trữ trực tuyến).
Bên cạnh đó, Office 365 còn tích hợp phiên bản của các ứng dụng Office mới nhất: PowerPoint, Excel, Word, Outlook, OneNote, Access và Publisher. Người dùng có thể cài đặt các ứng dụng này trên nhiều thiết bị: PC, máy tính chạy bằng hệ điều hành Windows, iPad, iPhone,…
Tại sao nên sử dụng Office 365 có bản quyền?
Dễ sử dụng các tính năng trên Office 365
- Chỉnh sửa không cần bản in với Ink Editor: Bạn có thể dễ dàng chọn, tô sáng và xóa đoạn văn bản bằng bút kỹ thuật số Windows.
- Theo dõi quá trình hình thành ý tưởng với Ink Replay: Bạn có thể xem lại một chuỗi những hành động viết tay trên một trang chiếu.
- Dễ dàng trình bày ý tưởng bằng QuickStarter: Chức năng này sẽ cung cấp các chủ đề, thông tin, hình ảnh dưới dạng slide để giúp bạn thuyết trình ý tưởng.
- Tạo hình động với tính năng Morph trong PowerPoint: Bạn có thể sử dụng Morph Transitions cho những trang chiếu để tạo hiệu ứng chuyển động cho nhiều đối tượng: văn bản, hình ảnh, WordArt và đồ họa SmartArt.
- Tìm kiếm nội dung với tính năng Researcher: Bạn có thể dễ dàng tìm kiếm nội dung, thông tin liên quan đến chủ đề trong văn bản mà không cần rời khỏi file Word. Bạn cần biết điều này trước khi tìm hiểu cách kiểm tra bản quyền Office 365.
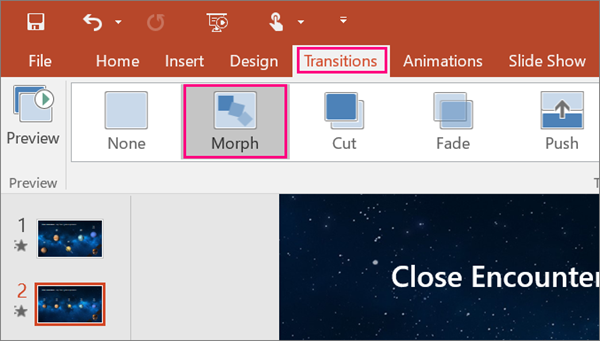
Sử dụng Office 365 có trả phí sẽ giúp bạn tạo hình động với tính năng Morph Transitions trong PowerPoint
Cách kiểm tra bản quyền Office 2013
Dưới đây là hướng dẫn kiểm tra bản quyền MicroSoft Office 2013.
Bước 1: Truy cập vào Word
Bước 2: Sau đó, nhấn vào mục File ở trên thanh công cụ bên trên màn hình.
Xem thêm: 2 cách đổi mật khẩu Microsoft Teams đơn giản
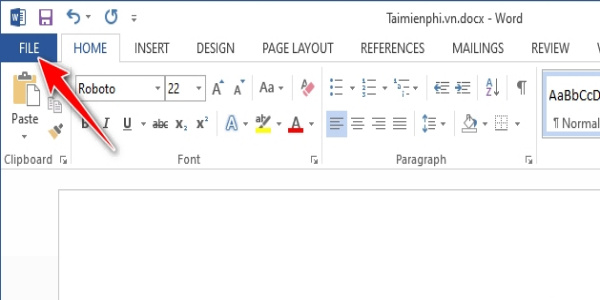
Mở file bất kỳ trong Microsoft Office
Bước 3: Tại giao diện mới, bạn tiếp tục vào mục Account trong danh mục bên trái.
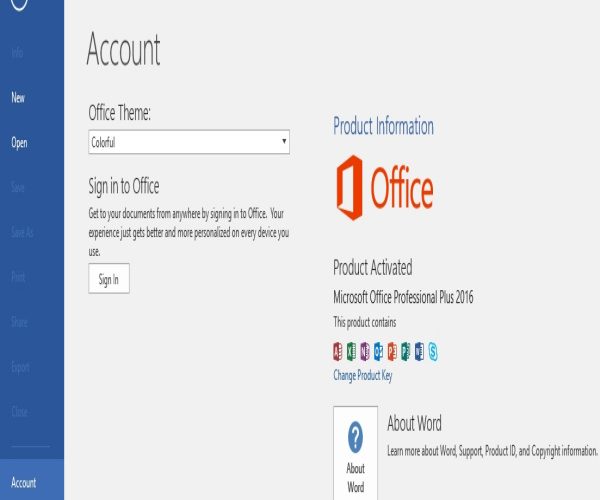
Các thông tin về phần mềm sẽ hiển thị đầy đủ tại đây. Bao gồm những thông tin về phiên bản Office, tài khoản và hiện trạng bản quyền.
Nếu trên màn hình hiện lên thông báo Product Activated thì Office của bạn đã được cấp bản quyền, hãy yên tâm sử dụng.
Nhưng trong trường hợp máy của bạn hiển thị Activation Required có nghĩa thiết bị chưa được Active. Bạn cần nhanh chóng kích hoạt bản quyền để tiếp tục sử dụng.
Cách kiểm tra Office bản quyền trên Windows
Cách kiểm tra bản quyền Office 2013 và 2016, 2019
Bạn hãy mở một ứng dụng Microsoft Office bất kì. Nếu giao diện hiện lên thanh Ribbon như ảnh bên dưới thì có nghĩa là bạn đang sử dụng Office 2013 hoặc 2016. Ở bài viết này mình sẽ mở ứng dụng Microsoft Word
Bước 1: Khới chạy Microsoft Word -> chọn tab File.
Bước 2: Tiếp đó chọn Account.
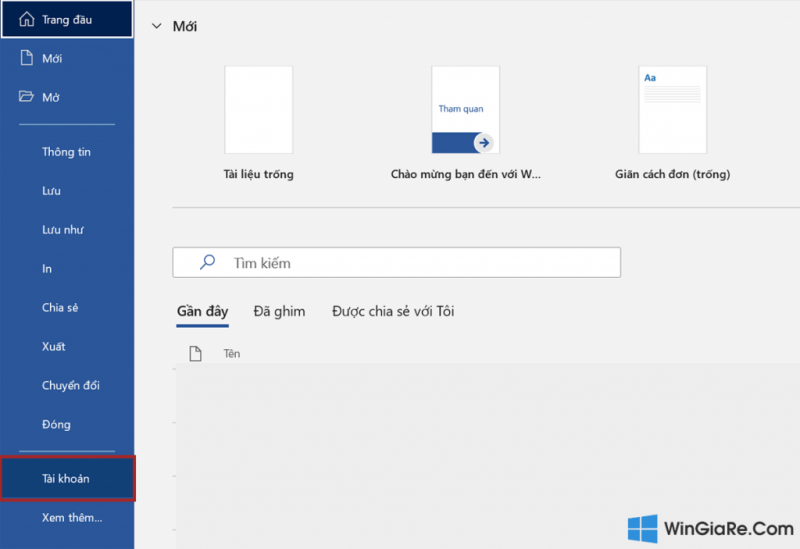
Bước 3: Trong giao diện của Account, bạn sẽ nhìn thấy phiên bản Office bạn đang sử dụng. Tại mục Office Updates, bạn sẽ biết chính xác số phiên bản và số Build (Buil number). Để xem chi tiết phiên bản Office bạn đang sử dụng là 32-bit hay 64-bit, bạn nhấn chọn About Word nhé
Xem thêm: Top 10 phần mềm thay thế Microsoft Office
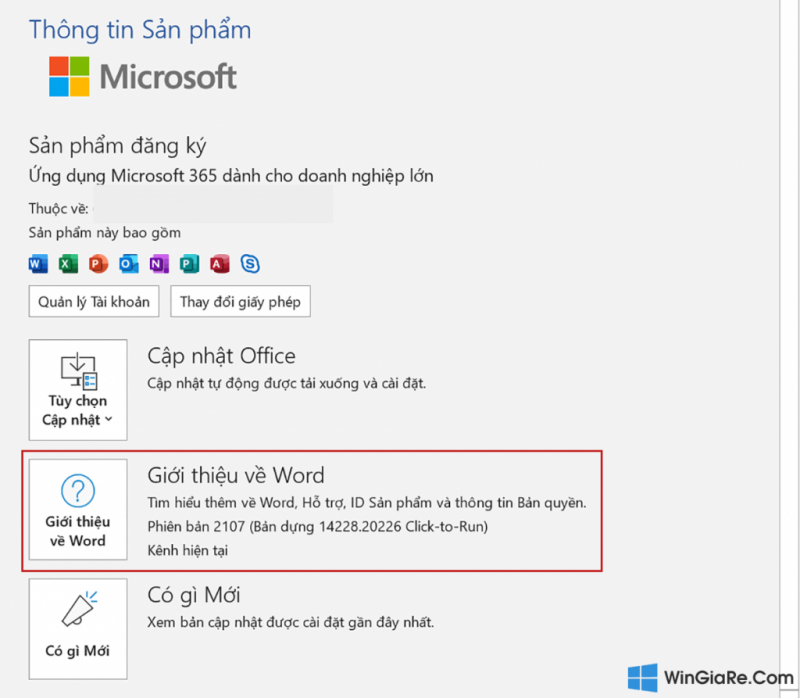
Bước 4: Cửa sổ hộp thoại About hiện ra kèm theo phiên bản Office 32-bit hay 64-bit và số Build. Chọn OK để đóng hộp thoại.
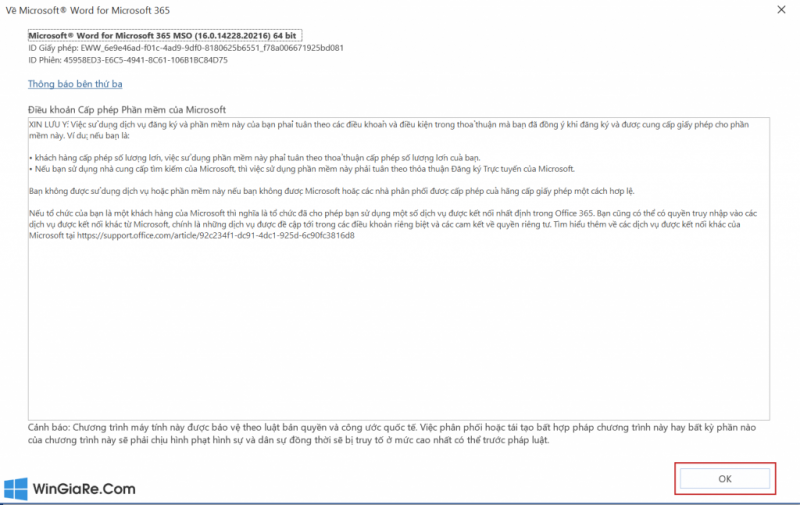
2 cách kiểm tra bản quyền Office 2010
Trong trường hợp bạn đang sử dụng Office 2010 thì khi mở ứng dụng Microsoft Word sẽ hiện lên thanh Ribbon như hình dưới đây.
Bước 1: Khới chạy Microsoft Word -> chọn tab File.Bước 2: Màn hình File hiện -> chọn Help
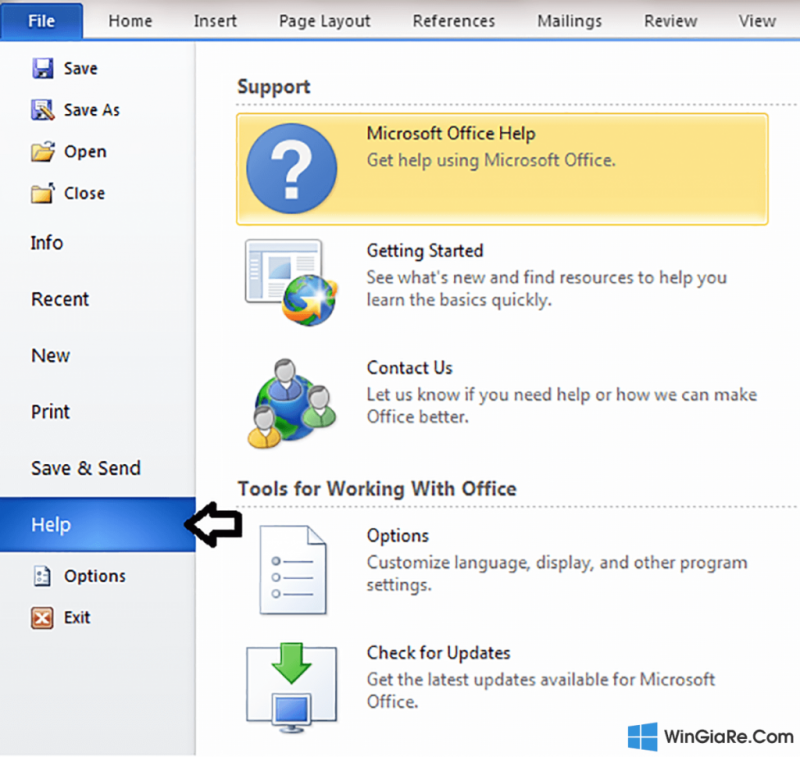
Bước 3: Ở bên trái màn hình File sẽ hiện ra phiên bản Office bạn đang sử dụngMục About Microsoft Word sẽ hiển thị chính xác phiên bản và số Build (Build Number) kèm theo đó là cả chương chương trình 32-bit hay 64-bit.
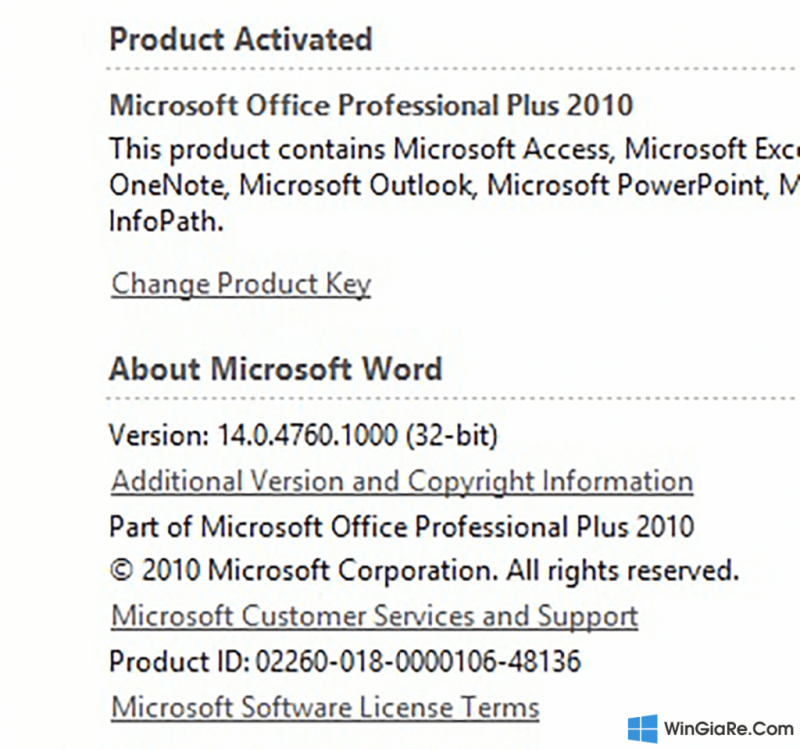
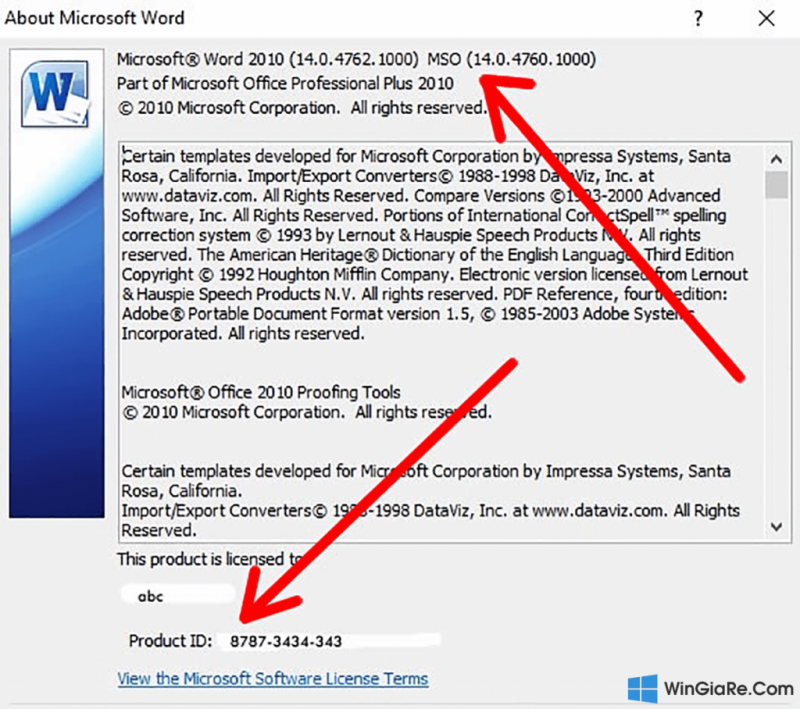
Cách 1: Xem thông tin bản quyền Office ngay trong ứng dụng Word/Excel
- Mở ứng dụng Word hoặc Excel
- Tại cửa sổ Word hoặc Excel, bạn bấm mục “File” sau đó chọn dòng “Account” (xem hình dưới)
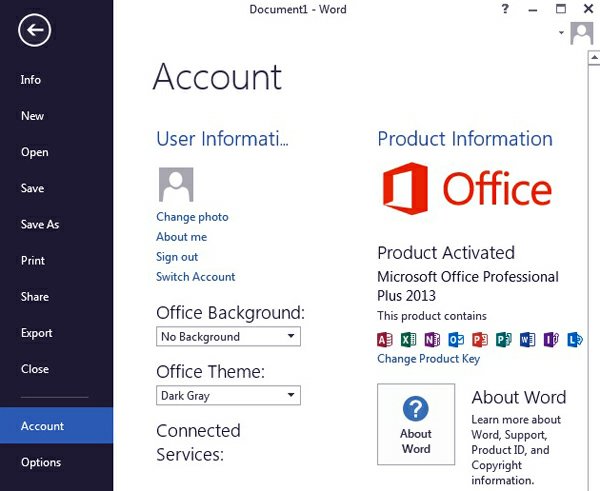
- Thông tin bản quyền sẽ xuất hiện bao gồm: hiện trạng bản quyền, phiên bản Office, account… (Xem hình trên)
- Nếu Office của bạn đã được kích hoạt thành công, bạn có thể thấy thông báo: “Product Activated” trái lại, nếu như Office chưa được kích hoạt, bạn sẽ thấy dòng chữ “Activation Required“
- Bạn cũng có khả năng kích hoạt bản quyền Office bằng việc nhấn vào dòng chữ “Change Product Key” sau đấy nhập mã bản quyền gồm 25 ký tự vào để kích hoạt bản quyền
- Tại đây, bạn cũng có khả năng cập nhật Office phiên bản mới nhất bằng việc bấm vào mục “Office Updates” để cập nhật
Cách 2: Xem nội dung bản quyền Office bằng công cụ ospp.vbs
- Mở thư mục chứa ospp.vbs tại 1 trong 2 đường dẫn sau: (tùy vào phiên bản Windows 32 hay 64bit)
Đối với Windows 32bit: “C:\Program Files\Microsoft Office\Office15\OSPP.VBS”
So với Windows 32bit: “C:\Program Files (x86)\Microsoft Office\Office15\OSPP.VBS”
- Xem thông tin bản quyền Office đang sử dụng trên máy: ospp.vbs /dstatus
- Tham khảo các tùy chọn khác của công cụ ospp.vbs tại đây
Cách 3: Coi thông tin bản quyền Office bằng công cụ khác
- Để có thể coi thông tin bản quyền Office chi tiết nhất, Bạn có thể tham khảo cách coi thông tin bản quyền Office bằng công cụ Office License Check tại đây hoặc xem và Backup bản quyền Office bằng công cụ Advanced Tokens Manager tại đây
Cách kiểm tra bản quyền Microsoft Office trên Mac
Bước 1: Bạn mở ứng dụng Microsoft Word -> chọn thực đơn Word -> chọn About Word.
Bước 2: Hộp thoại About Word hiện ra trong đó sẽ lên danh sách tất cả thông tin số phiên bản hiện tại và số Build (Build Number).
Phiên bản 15.x là Office 2016 cho Mac.Phiên bản 14.x là Office 2011 cho Mac.
quan trọng Hệ điều hành Mac OS đã chạy phiên bản 64-bit trong thời gian khá dài trước đây, vì lẽ đó bạn có thể không được chọn lựa giữ việc sử dụng phiên bản 32-bit hay 64-bit. đối với phiên bản Office 2011 chỉ có sẵn phiên bản 32-bit và phiên bản Office 2016 là 64-bit.
Cách kiểm tra bản quyền Office 365/2019/2016 bằng Command Prompt
Để kiểm tra Office đang dùng là bản quyền hay chưa, bạn sử dụng Command Prompt (cmd) sẽ rất nhanh và chính xác nhất. Sau đây chính là chỉ dẫn chi tiết:
Bước 1: trước tiên chúng ta phải có nhận biết phiên bản của Office 2016/2019 hoặc Office 365 được cài trên máy. Bạn mở Word lên, click vào tệp, chọn tài khoản sau đấy chọn About Word. Ở đây con người sẽ thấy Office 2016, Office 2019 hoặc Office 365 được cài là phiên bản 32-bit hay 64-bit.
Bước 2: Click vào biểu tượng Windows ở góc trái màn hình rồi gõ chọn lựa cmd để mở Command Prompt.
Bước 3: Trong cửa sổ Command Prompt, bạn gõ một trong các câu lệnh sau rồi ấn Enter.
Với phiên bản Office 32-bit, hệ điều hành Windows 64-bit:
cd C:\Program Files(x86)\Microsoft Office\Office16Với phiên bản Office 32-bit, hệ điều hành Windows 32-bit:
cd C:\Program Files\Microsoft Office\Office16Với phiên bản Office 64-bit, hệ điều hành Windows 64-bit:
cd C:\Program Files\Microsoft Office\Office16Đa phần máy tính mặc định cài bộ Office vào ổ C. Bạn có thể khác biệt đường dẫn dựa theo ổ đĩa trên máy tính của mình.
Lưu ý: nếu bạn đang sử dụng Office 2013, thay “Office16” trong các câu lệnh trên bằng “Office15”.
Bước 4: Gõ tiếp câu lệnh này rồi ấn Enter để kiểm duyệt bản quyền Office.
cscript ospp.vbs /dstatusNhư trong ảnh, nếu như Office đang sử dụng là bản quyền chính hãng, bạn sẽ thấy dòng chữ LICENSED ở phần LICENSE STATUS.
Tổng kết
Như vậy, với những thông tin được cung cấp trên hy vọng các bạn sẽ có thêm thông tin về cách kiểm tra bản quyền Office với nhiều hệ điều hành rồi. Chúc các bạn áp dụng thành công! Cảm ơn các bạn đã theo dõi bài viết của blogphanmem.vn

![TẢI Microsoft Office 365 full crack – dùng vĩnh viễn [FULL]](https://blogphanmem.vn/wp-content/uploads/2021/11/microsoft-office-365.jpg)