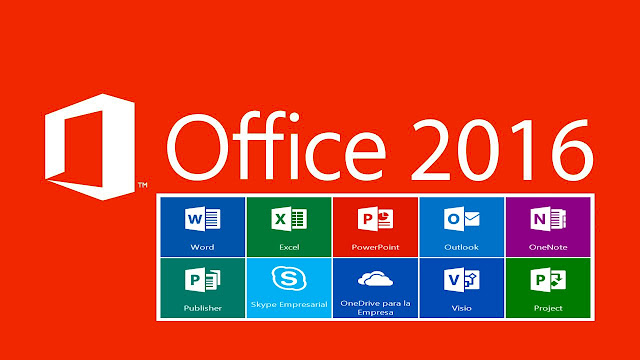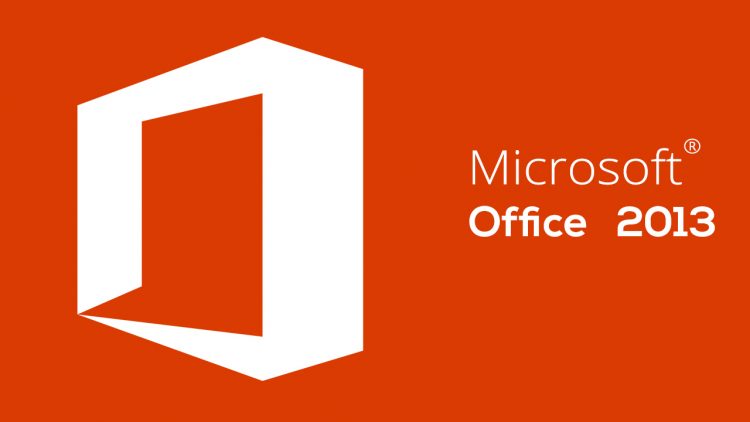Microsoft Teams được biết đến là một hệ thống phần mềm bao gồm các chức năng như chat, meetings và có nơi để tải các tệp đính kèm lên đó. Ứng dụng này rất phát triển trong thời điểm xã hội giãn cách phải học hay làm việc trực tuyến.
Hôm nay ở bài viết này, Blog Phần Mềm sẽ hướng dẫn bạn các cách đổi mật khẩu Microsoft Teams đơn giản cả trên máy và điện thoại nhé!
Nội dung bài viết
Cách đổi mật khẩu Microsoft Teams trên PC
Bước 1: Mở Microsoft Teams trên máy tính, chọn vào avatar của bạn ở góc trên bên phải.
Xem thêm: Top 10 phần mềm thay thế Microsoft Office
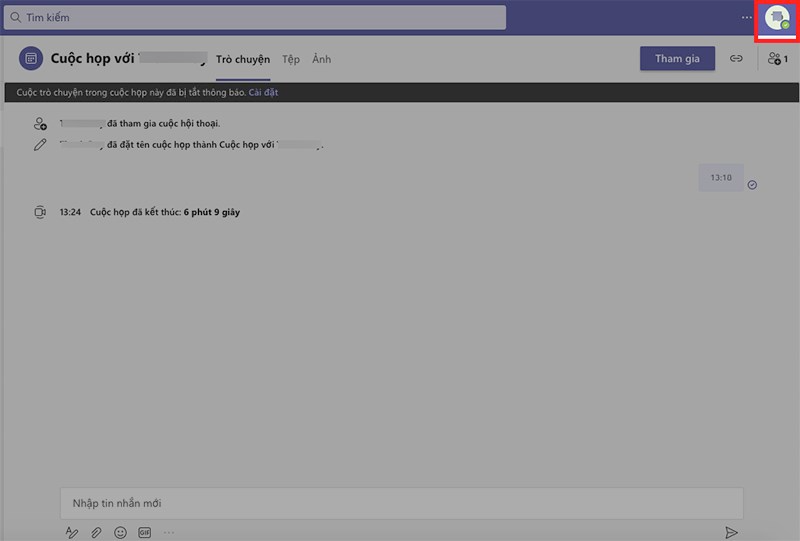
Mở Microsoft Teams trên máy tính, nhấn vào ảnh đại diện của bạn ở góc trên bên phải
Bước 2: Chọn Quản lý tài khoản.
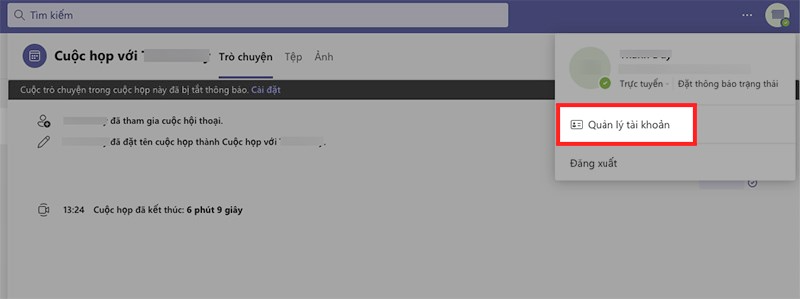
Chọn Quản lý tài khoản
Bước 3: Chọn Quản lý.
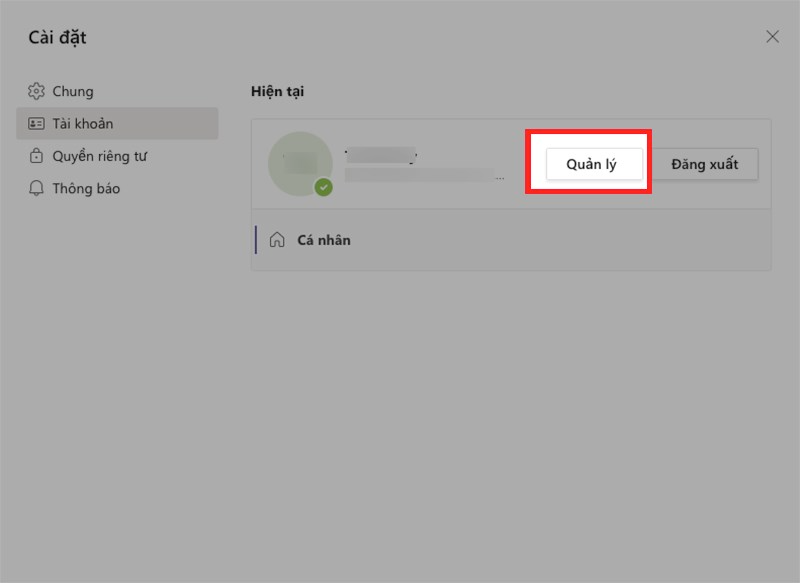
Chọn Quản lý
Bước 4: Chọn Thay đổi mật khẩu.
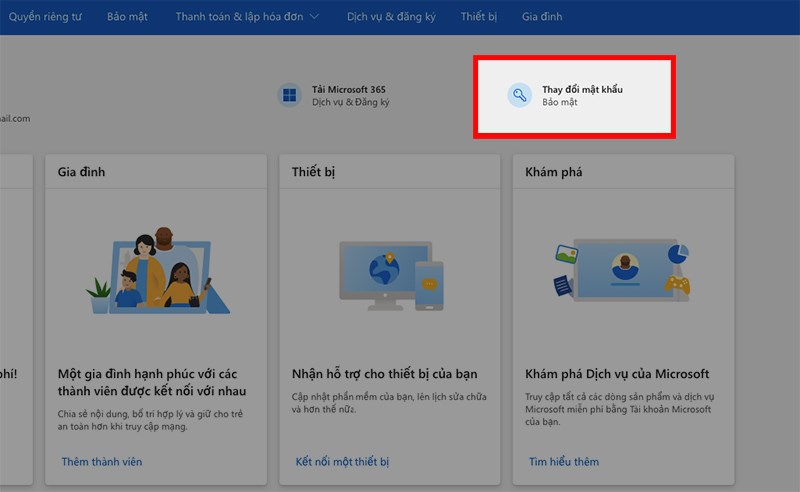
Chọn Thay đổi mật khẩu
Bước 5: Tiến hành nhập mật khẩu hiện tại, mật khẩu mới và nhập lại mật khẩu mới cho tài khoản của bạn với các mục tương ứng.
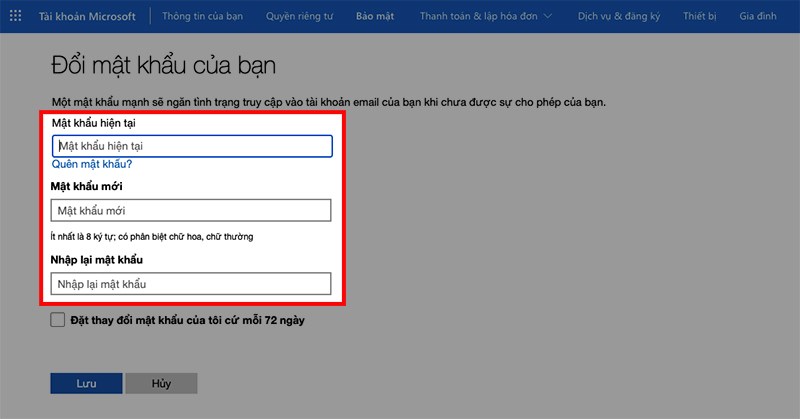
Tiến hành nhập mật khẩu hiện tại, mật khẩu mới và nhập lại mật khẩu mới cho account của chúng ta
Chúng ta có thể chọn lựa tính năng nhắc nhở bạn chỉnh sửa mật khẩu sau 72 ngày bằng cách nhấn dấu tích vào ô vuông tại mục Đặt thay đổi mật khẩu của tôi cứ mỗi 72 ngày.
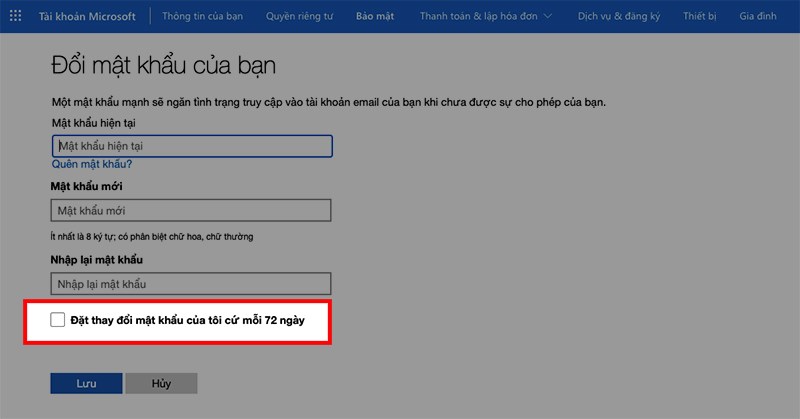
Nhấn dấu tích vào ô vuông tại mục Đặt thay đổi mật khẩu của tôi cứ mỗi 72 ngày như hình bên trên
Sau đó chọn Lưu nhé

Xem thêm: Hướng dẫn tắt protected view Office 2016
Cách đổi mật khẩu Microsoft Teams bằng điện thoại
Bước 1: Truy cập Trang tài khoản của Microsoft Teams > Chọn Đăng nhập.
Bước 2: Điền tên tài khoản, số điện thoại, email vào ô đăng nhập, sau đó bạn chọn Tiếp theo.
Tiếp tục nhập mật khẩu tài khoản vào ô Mật khẩu > Chọn Đăng nhập.
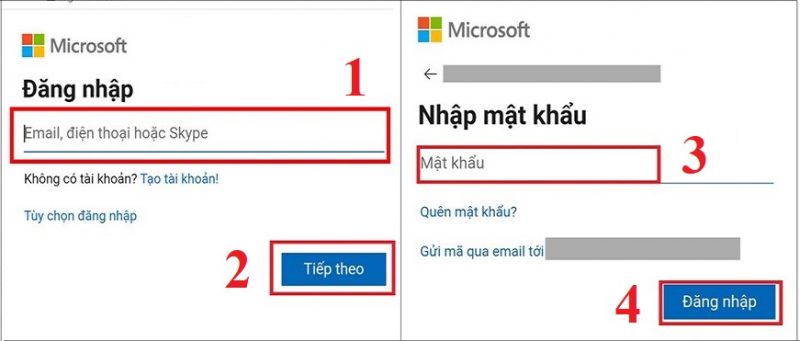
Bước 3: Nhấn vào ảnh đại diện của bạn ở góc trên bên phải như hình bên dưới > Chọn Tài khoản Microsoft của tôi > Chọn Thay đổi mật khẩu.
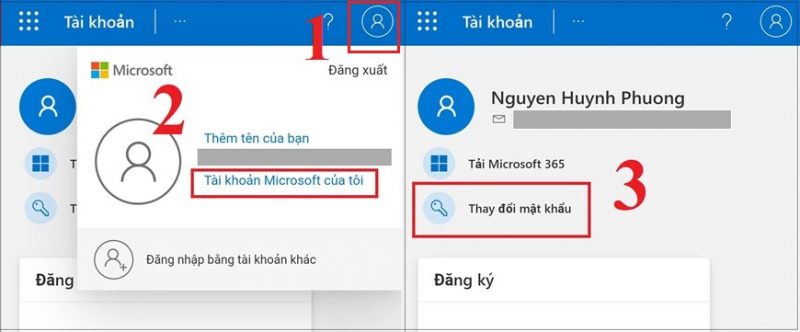
Bước 4: Chọn vào Email > Nhập mã xác thực được gửi đến mail của bạn vào ô Mã > Chọn Xác nhận.
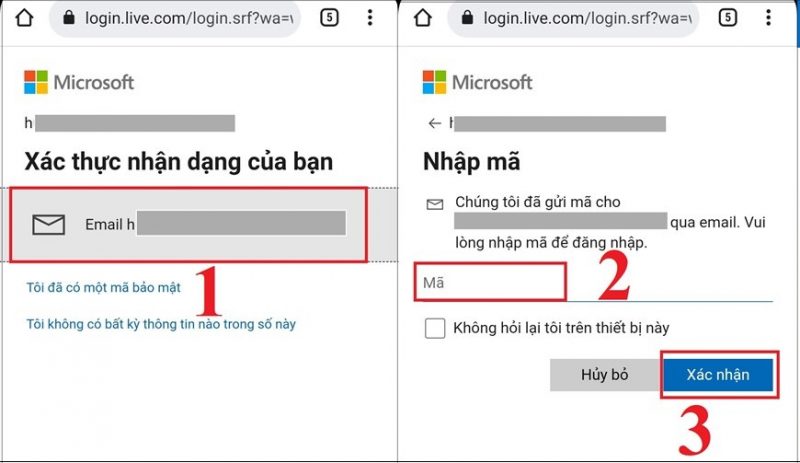
Bước 5: Tại các ô trống bạn tiến hành nhập password hiện tại, password mới và nhập lại mật khẩu cho account.
Nếu bạn muốn hệ thống nhắc nhở việc chỉnh sửa mật khẩu để bảo mật account mượt hơn thì có khả năng tích vào ô Đặt thay đổi password của tôi cứ mỗi 72 ngày. Sau đấy chọn Lưu.
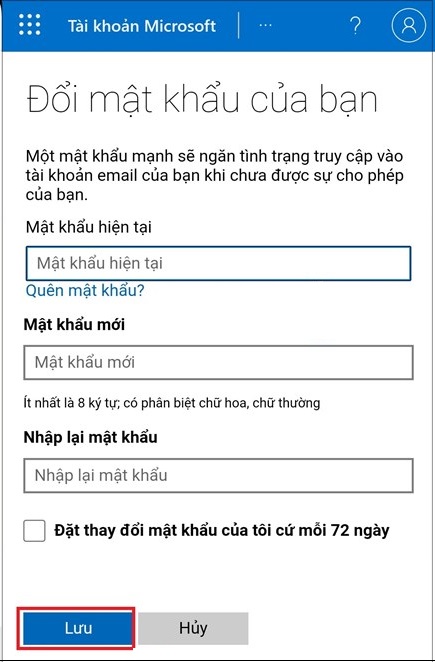
>> Đọc thêm: Kiểm tra bản quyền Office
Quên mật khẩu đăng nhập
Trong trường hợp bạn không nhớ password hiện tại hoặc nhập không chính xác, thì app sẽ trao cho bạn một thông cáo cho biết account hoặc password của chúng ta không đúng. nếu bạn không nhớ mật khẩu của mình, hãy reset lại mật khẩu ngay bây giờ. Trong trường hợp này, bạn cần làm theo các bước dưới đây:
1. Chọn Forgot mật khẩu nếu cửa sổ Enter password vẫn mở hoặc chuyển thẳng đến Reset password và nhập tên người sử dụng cho tài khoản bạn đang cố gắng reset và chọn Next.
2. Trước khi chúng ta có thể tiếp tục reset lại mật khẩu, Microsoft Office phải xác minh danh tính để giữ an toàn cho bạn. Trong giai đoạn này, cách bạn xác minh danh tính của mình có thể được xác định bởi thông tin bảo mật nào bạn đã Dùng trước đây cho tài khoản và liệu bạn vẫn có thể truy cập nội dung đó hay không.
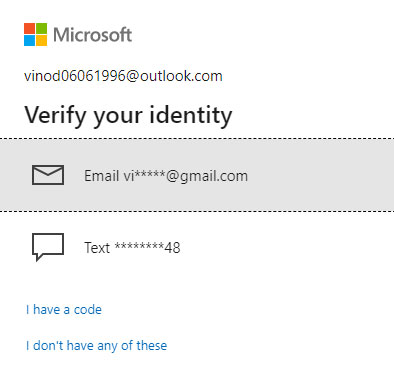
3. Nhập lại phần đầu của địa chỉ mail hoặc bốn chữ số cuối của số điện thoại được gợi ý trong cửa sổ trước và chọn tùy chọn Get code, tùy thuộc theo phương thức liên hệ bạn chọn. Bây giờ, Microsoft sẽ cung cấp cho bạn mã xác minh đến địa chỉ mail hoặc số điện thoại mà bạn đã chỉ định. truy cập số máy hoặc địa chỉ mail mà bạn đã dùng để yêu cầu mã.
4. Nhập mã để reset mật khẩu, sau đấy dán hoặc nhập mã bạn đã được mang lại vào hộp và nhấp vào Next. Cuối cùng, chọn Next sau khi nhập mật khẩu mới.
Một số lưu ý khi đổi mật khẩu Microsoft Teams
Khi tạo mật khẩu Microsoft Teams, bạn hãy tích hợp giữa chữ cái (viết hoa) , số và các ký tự đặc biệt của riêng mình cho phép trên bàn phím, để mật khẩu có độ mạnh và khó đoán ra. Nếu cẩn thận hãy đổi password định kỳ ba tháng một lần và tránh bật mí password cho bất kỳ ai trừ những hoàn cảnh bất khả kháng.
Bạn có thể đặt ra các quy tắc riêng cho mật khẩu của mình. Điều cần làm là hãy chỉnh sửa mật khẩu quan trọng trên các tài khoản định kỳ và hạn chế đăng nhập trên những máy tính hoặc mạng Wi-Fi công cộng.
Tổng kết
Như vậy, qua bài viết cách đổi mật khẩu Microsoft Teams, bạn sẽ có thêm thông tin trong việc đổi và cài đặt lại mật khẩu tài khoản Microsoft Teams của bạn. Chúc các bạn áp dụng thành công! Cảm ơn các bạn đã theo dõi bài viết của blogphanmem.vn

![TẢI Microsoft Office 365 full crack – dùng vĩnh viễn [FULL]](https://blogphanmem.vn/wp-content/uploads/2021/11/microsoft-office-365.jpg)