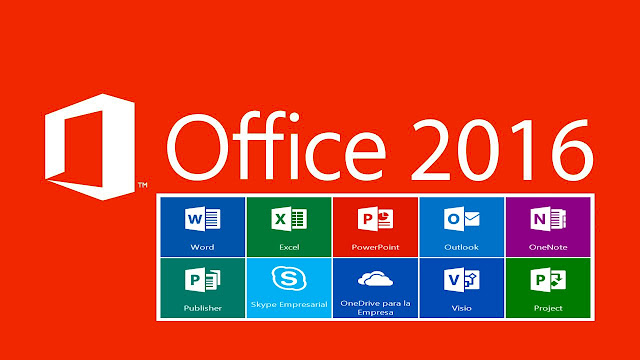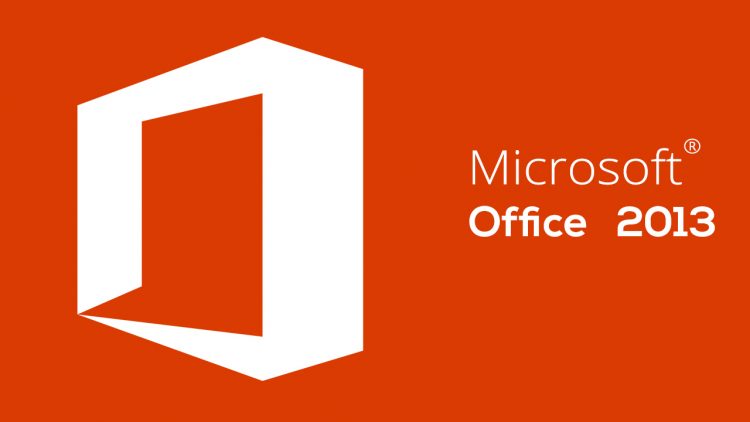Microsoft Word không còn lạ gì với dân văn phòng bởi những tính năng đặc biệt và bổ ích. Hãy cùng Blog Phần Mềm tìm hiểu xem Cách nhập văn bản bằng giọng nói trong Microsoft Word các bạn nhé!
Bạn đang xem bài viết: nhập văn bản bằng giọng nói trong Microsoft Word
Nội dung bài viết
Tại sao nên sử dụng cách nhập văn bản bằng giọng nói trong Microsoft Word?
Ngày nay khi công nghệ phát triển, ngày càng ra đời nhiều công cụ và tính năng để hỗ trợ cho bạn trong công việc cũng như học tập. Word cũng đã nâng cấp lên và sử dụng các cách nhập văn bản bằng giọng nói trên Word. Vậy lí do tại sao nên sử dụng như vậy?
Xem thêm: 4 cách đánh số trang trong Word 2010
1. Tiết kiệm thời gian
Khi bạn tạo văn bản bằng giọng nói, bạn sẽ có thể tiết kiệm được khá nhiều thời gian trong việc gõ văn bản hay nhập liệu. Điều này dẫn đến năng suất công việc không cao, mất nhiều thời gian.
Dựa vào những tính năng thu âm giọng nói, việc tạo một văn bản bây giờ không còn quá khó đối với chúng ta nữa. Vậy tại sao lại không sử dụng tính năng tuyệt vời này thay vì bạn phải ngồi cả ngày chỉ để gõ mớ văn bản kia?
2. Tăng năng suất công việc
Thay vì bạn phải mất 1-2 giờ đồng hồ để gõ một văn bản dài thiệt dài, thì giờ chỉ cần mất khoảng 15 – 20 phút là đã có được văn bản dài khoảng 19-20 trang rồi. Bạn sẽ gia tăng năng suất công việc của mình hơn nếu sử dụng tính năng này.
3. Tổng hợp ý tưởng nhanh chóng
Có nhiều việc vô tình nảy ra ý tưởng lúc bạn đang làm dở một công việc gì đó, việc lưu trữ lại bằng cách đánh văn bản hay viết nó ra sẽ không làm bạn bị quên. Vì thế, tính năng nhập Word bằng giọng nói hỗ trợ bạn có thể nói ra được suy nghĩ của mình, đồng thời lưu trữ chúng lại thành văn bản.
Hướng dẫn cách cài Dictate cho Office
Bước 1: Xác định phiên bản Office đang sử dụng
- Mở Microsoft Word.
- Chọn File Menu.
- Chọn Account.

- Nhấp chọn vào nút About Word để coi phiên bản mình đang sử dụng (ở đây mình đang dùng bản 32-bit)

Bước 2: Cài đặt tiện ích Dictate
- Tải xuống Microsoft Dictate
- Đóng toàn bộ các chương trình Office đang chạy.
- Nhấp đúp vào file bạn vừa tải về và thực hiện theo chỉ dẫn trên màn hình để cài đặt.
Cách nhập văn bản bằng giọng nói trong Microsoft Word bằng Dictate
- Mở Word (PowerPoint hoặc Outlook).
- Nhấp chọn tab Dictate.
- Nhấp chọn nút Start.
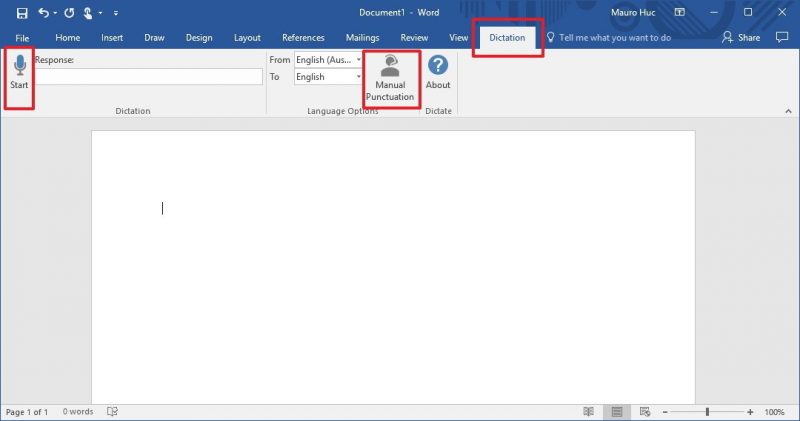
Khi đã bật tính năng tạo văn bản bằng giọng nói lên bạn không cần cài đặt thêm bất cứ thứ gì cả, chỉ cần dùng thôi. Dictate sẽ tự động thêm dấu câu, có nghĩa là khi trò chuyện tùy thuộc vào cụm từ, ngắt câu bạn thực hiện, Dictate sẽ cố gắng thêm dấu hỏi, dấu phẩy, dấu chấm. tuy nhiên, nếu như muốn tắt tính năng này, bạn chỉ cần nhấp chọn vào Manual Punctuation.
Các khẩu lệnh
Dictate bao gồm một số lệnh thoại (tiếng Anh) mà bạn có thể sử dụng:
- New Line: Chuyển con trỏ tới dòng mới.
- Delete: Loại bỏ dòng cuối cùng.
- Stop Dictation: Tắt Dictation.
- Full stop or period: Nhập dấu (.).
- Question mark: Nhập dấu (?).
- Open Quote: Nhập dấu (“).
- Close Quote: Nhập dấu (“).
- Colon: Nhập dấu (:).
- Comma: Nhập dấu (,).
Real-time translation
Có lẽ một trong những tính năng tốt nhất của Dictate là năng lực dịch những gì bạn muốn gõ bằng sáu mươi ngôn ngữ khác nhau.
Nếu bạn cần viết báo cáo hoặc trả lời email bằng ngôn ngữ khác, bạn chỉ cần chọn ngôn ngữ của mình trong trình đơn Form và chọn ngôn ngữ bạn mong muốn dịch trong trình đơn To. Sau đấy nhấp vào nút bắt đầu để bắt đầu dịch.
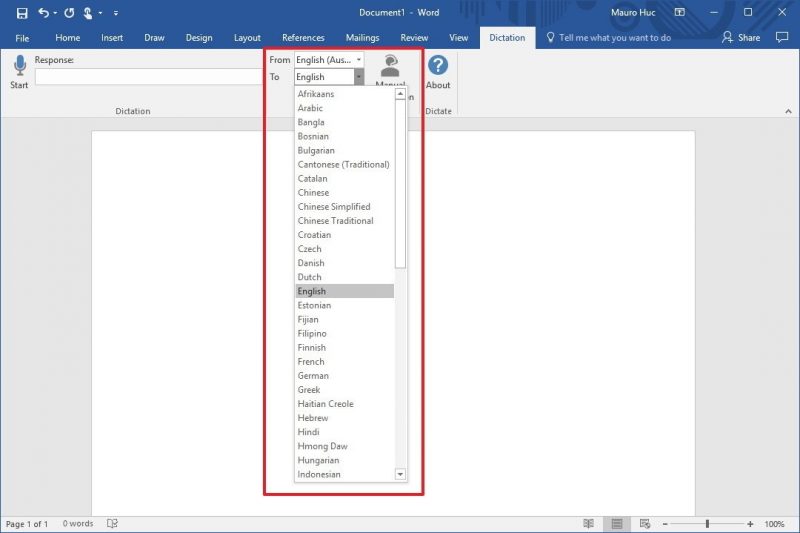
Sau một thời gian ngắn dùng, bản dịch thời gian thực làm việc rất tích cực, thậm chí soạn một tin nhắn trong khi đang chơi nhạc ở chế độ nền mà vẫn không gặp trở ngại. kỳ vọng Microsoft sẽ tích hợp rất đầy đủ Dictate vào Microsoft Office.
Cách soạn văn bản bằng giọng nói trong Microsoft Word
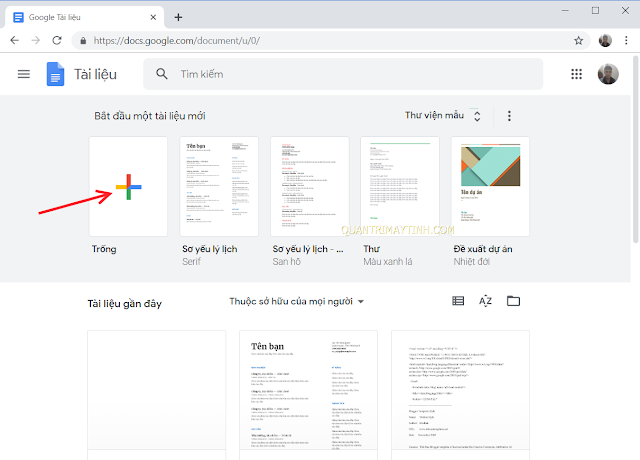
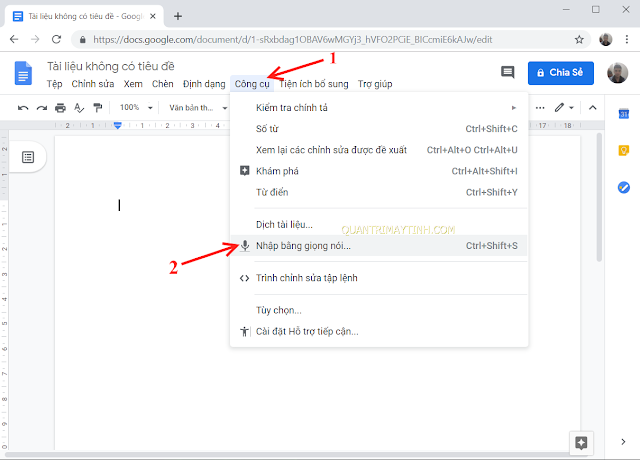
Bước 3: Xuất hiện ô hình Micro, bạn chọn ngôn ngữ Tiếng Việt rồi click vào icon Micro và bắt đầu soạn word bằng giọng nói.
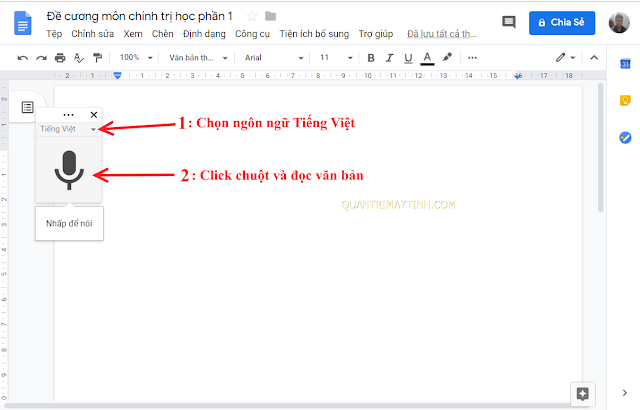
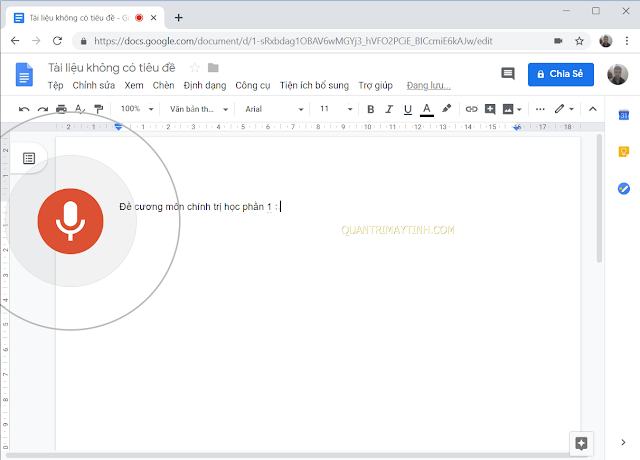
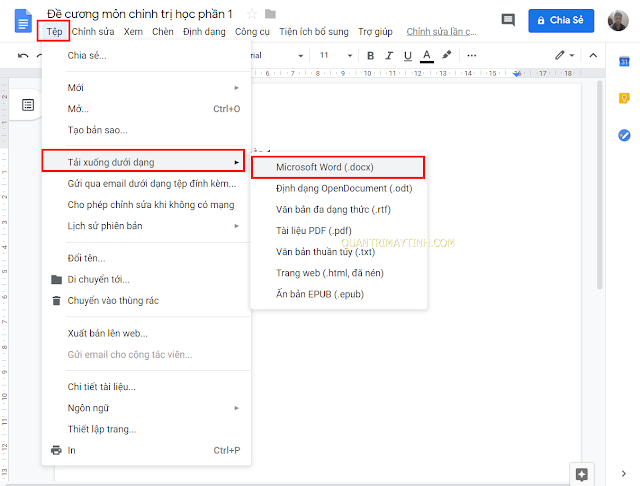
Xem thêm: Cách xoay ngang 1 trang giấy trong Word 2010
Tổng kết
Qua bài viết này, với những chia sẻ và Cách nhập văn bản bằng giọng nói trong Microsoft Word, Blog Phần Mềm hy vọng sẽ giúp được bạn có thể cài đặt dễ dàng sử dụng tính năng này một cách dễ dàng để phục vụ cho các nhu cầu về công việc hoặc học tập, đem lại hiệu quả cao cho các bạn. Cảm ơn các bạn đã theo dõi bài viết của blogphanmem.vn
Nếu có bất kỳ thắc mắc hãy liên hệ với chúng tôi để được hỗ trợ sớm nhất nhé!

![TẢI Microsoft Office 365 full crack – dùng vĩnh viễn [FULL]](https://blogphanmem.vn/wp-content/uploads/2021/11/microsoft-office-365.jpg)