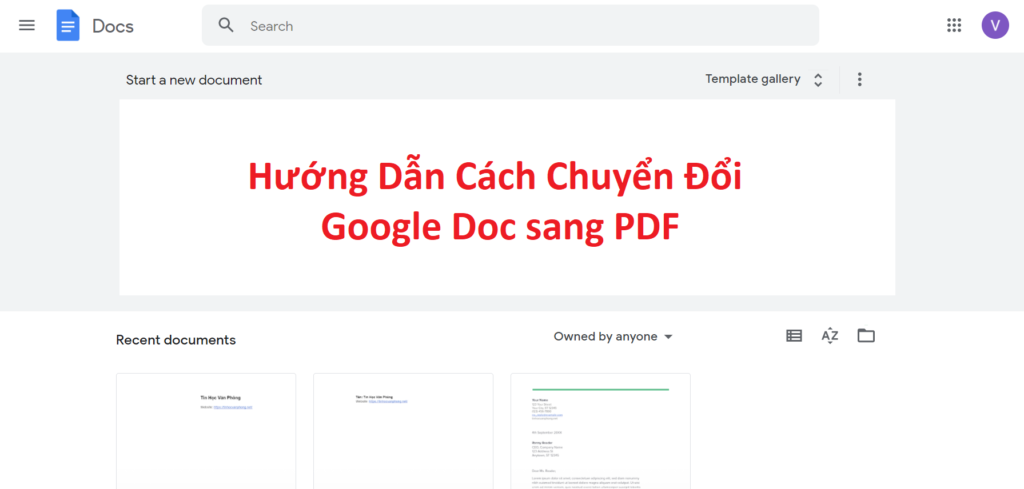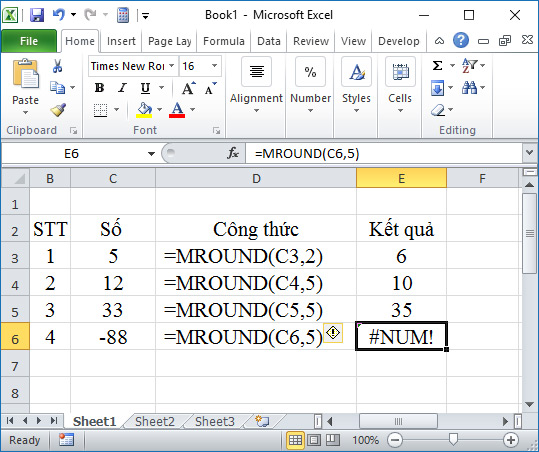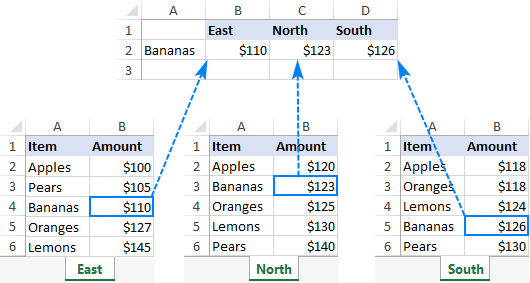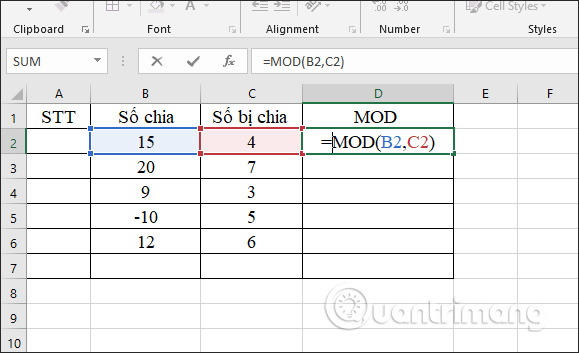Hàm RATE trong Excel là gì? nếu như là bạn một kế toán viên hay một người làm tổ chức tài chính, hoặc đơn giản là bạn đang xem xét đầu tư vào một danh mục nào đấy thì tính lãi suất là công việc cần thiết và thường gặp. Giờ đây, việc tính lãi suất theo chu kì của một khoản vay hoặc đầu tư nào đấy đã trở nên dễ dàng hơn nhờ phần mềm hàm RATE để tính lãi suất trong Excel.
Bạn đang xem bài viết: Hàm RATE trong Excel là gì? Tổng hợp về cách sử dụng đầy đủ nhất 2022
Nội dung bài viết
Hàm RATE trong Excel là gì?
Hàm RATE được tính toán theo lần lặp và có khả năng không có đáp số hoặc có nhiều đáp số. nếu các kết quả liên tiếp của hàm RATE không đồng quy về 0,0000001 sau 20 lần lặp, thì hàm RATE trả về thành quả lỗi #NUM!
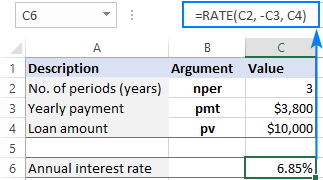
Cú pháp: = RATE(nper, pmt, pv, fv, type, guess)
Nper : Tổng số kỳ phải trả lãi (tính theo năm). nếu như số kỳ trả lãi là hằng tháng, bạn phải nhân nó với 12.
VD, bạn mua một cái xe với khoản trả góp 4 năm và phải trả lãi hằng tháng, thì số kỳ trả lãi sẽ là 4*12 = 48 kỳ; Bạn có thể nhập 48 vào bí quyết để làm thành quả cho nper.
Pmt : Số tiền phải trả trong mỗi kỳ. Số tiền này sẽ không chỉnh sửa trong suốt năm. Pmt gồm có cả tiền gốc và tiền lãi (không bao gồm lệ phí và thuế). ví dụ, số tiền phải trả hằng tháng là $10,000 cho khoản vay mua xe trong 4 năm với lãi suất 12% một năm là $263.33; chúng ta có thể nhập -263.33 vào công thức làm thành quả cho pmt.
nếu như bỏ qua pmt thì chắc chắn phải có fv.
Pv : thành quả hiện tại (hiện giá), hoặc là tổng thành quả đồng nghĩa với một chuỗi các khoản phải trả trong tương lai.
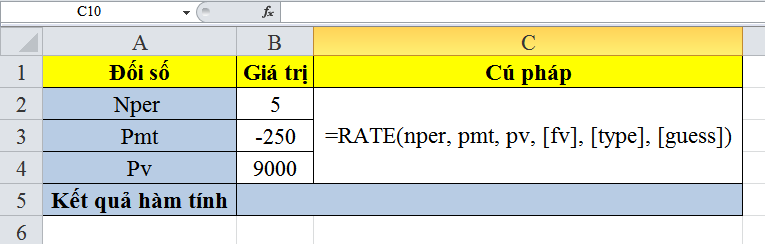 Fv : thành quả tương lại. Với một khoản vay, thì Nó là số tiền nợ gốc còn lại sau lần trả lãi sau cùng; nếu như là một khoản đầu tư, thì Nó là số tiền sẽ đạt được khi đáo hạn. nếu như bỏ qua fv, trị mặc định của fv sẽ là zero (ví dụ, sau khi bạn đã thanh toán hết khoản vay thì số nợ của chúng ta sẽ bằng 0).
Fv : thành quả tương lại. Với một khoản vay, thì Nó là số tiền nợ gốc còn lại sau lần trả lãi sau cùng; nếu như là một khoản đầu tư, thì Nó là số tiền sẽ đạt được khi đáo hạn. nếu như bỏ qua fv, trị mặc định của fv sẽ là zero (ví dụ, sau khi bạn đã thanh toán hết khoản vay thì số nợ của chúng ta sẽ bằng 0).
Type : Hình thức tính lãi:
= 0 : Tính lãi vào cuối mỗi kỳ (mặc định)
= 1 : Tính lãi vào đầu mỗi kỳ tiếp theo
Guess : giá trị của lãi suất hằng năm (rate), do bạn dự đoán. nếu bỏ qua, Excel sẽ mặc định cho guess = 10%.
6 điều nên biết về hàm RATE trong Excel
- Hàm RATE tính toán thông qua thử và sai. nếu như nó không thể hội tụ thành một phương án sau 20 lần lặp, lỗi #NUM! Lỗi được trả lại.
- Theo mặc định, lãi suất được tính cho mỗi kỳ thanh toán . nhưng chúng ta có thể tính lãi suất hàng năm bằng phép nhân như trong VD này.
- sử dụng số dương để biểu thị tiền mặt mà bạn nhận được (dòng vào) và số âm để biểu thị tiền mặt mà bạn trả ra (dòng ra).
- mặc dù cú pháp RATE mô tả pv là đối số bắt buộc, nó thực sự có khả năng bị bỏ qua nếu bạn bao gồm đối số fv . Cú pháp như vậy thường được sử dụng để tính lãi suất trên account tiết kiệm .
- Đối số đoán có khả năng bị bỏ qua trong hầu hết các hoàn cảnh vì nó chỉ là giá trị bắt tay vào làm cho một thủ tục lặp.
- Khi tính RATE cho các khoảng thời gian không giống nhau, hãy cam kết rằng bạn nhất quán với các giá trị được trao cho nper và đoán . Ví dụ: nếu bạn thanh toán hàng năm cho khoản vay 3 năm với lãi suất 8% hàng năm, hãy dùng 3 cho nper và 8% cho phỏng đoán . nếu như bạn định thanh toán hàng tháng cho cùng một khoản vay, thì hãy dùng 3 * 12 cho nper và 8% / 12 cho phỏng đoán .
Các chú ý khi sử dụng hàm RATE trong Excel
– Nếu như RATE() báo lỗi #VALUE! (Do không hội tụ), hãy thử với các thành quả khác cho guess.
– Nper và Guess phải sử dụng cơ quan tính toán nhất quán với nhau. Ví dụ: Với khoản vay trong 4 năm, lãi suất hằng năm là 10%, nếu chi trả hằng tháng thì dùng 10%/12 cho guess và 4*12 cho nper; còn nếu chi trả hằng năm thì dùng 10% cho guess và 4 cho nper.
– Có lẽ nên nói một chút về quan điểm “niên kim” (annuities): Một niên kim là một loạt các đợt trả tiền mặt, được làm vào mỗi kỳ liền nhau. ví dụ, một khoản vay mua ôtô hay một khoản thế chấp, gọi là một niên kim. Bạn nên tham khảo them các hàm sau, được Dùng cho niên kim: CUMIPMT(), CUMPRINC(), FV(), IPMT(), NPER(), PMT(), PPMT(), PV(), RATE().
– Trong các hàm về niên kim kể trên, tiền mặt được chi trả thể hiện bằng số âm, tiền mặt thu nhận được thể hiện bằng số dương. ví dụ, việc gởi $1,000 vào ngân hàng sẽ thể hiện bẳng đối số -1000 Nếu bạn là người gửi tiền, và thể hiện bằng số 1000 nếu chúng ta là tổ chức tài chính.
Cách tính lãi suất trong Excel – ví dụ bí quyết
Bây giờ bạn đã biết những điều cơ bản của việc sử dụng RATE trong Excel, hãy cùng tham khảo một vài trường hợp sử dụng cụ thể.
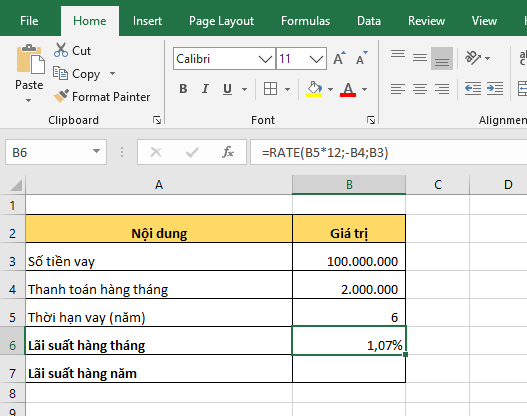
Cách tính lãi suất hàng tháng cho khoản vay
Vì hầu hết các khoản vay trả góp đều được trả hàng tháng nên việc biết lãi suất hàng tháng có thể có ích phải không? đối với việc này, bạn chỉ phải cung cấp một vài kỳ thanh toán phù hợp cho hàm RATE.
Giả sử khoản vay được trả dần hàng tháng trong vòng 3 năm. Để có tổng số lần thanh toán, chúng tôi nhân 3 năm với 12 tháng (3 * 12 = 36).
các chỉ số khác được hiển thị bên dưới:
- Nper trong C2 (số tiết): 36
- Pmt ở C3 (thanh toán hàng tháng): -300
- Pv trong C4 (số tiền cho vay): 10.000
Giả sử khoản thanh toán đến hạn vào cuối mỗi tháng, Bạn có thể tìm lãi suất hàng tháng bằng việc sử dụng bí quyết quen thuộc:
=RATE(C2, C3, C4)
đối với ví dụ trước, sự sai biệt chỉ nằm ở các thành quả được sử dụng cho các đối số RATE. Bởi vì hàm trả về lãi suất trong một khoảng thời gian thanh toán cụ thể, chúng tôi nhận được lãi suất hàng tháng do kết quả:
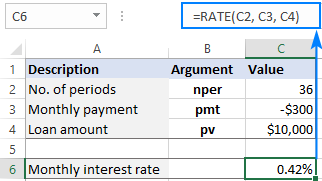
nếu như dữ liệu nguồn của bạn gồm có số năm mà khoản vay phải được hoàn trả, Bạn có thể thực hiện phép nhân bên trong đối số nper :
=RATE(C2*12, C3, C4)
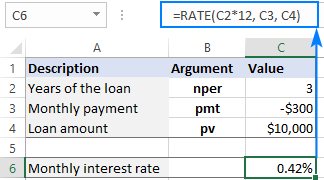
Cách tính lãi suất hàng năm trong Excel
thu thập VD của bên chúng tôi xa hơn một tí, làm thế nào để bạn tìm thấy lãi suất hàng năm cho các khoản thanh toán hàng tháng ? chỉ phải nhân kết quả RATE với số kỳ mỗi năm, trong hoàn cảnh của bên chúng tôi là 12:
=RATE(C2, C3, C4) * 12
Ảnh chụp màn hình dưới đây cho phép bạn so sánh lãi suất hàng tháng trong C7 và lãi suất hàng năm trong C9:
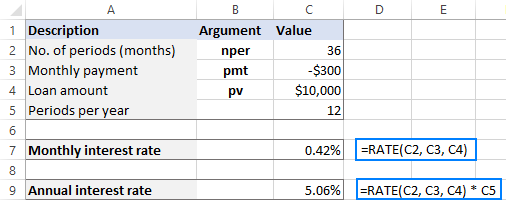
Điều gì sẽ xảy ra nếu các khoản thanh toán được thực hiện vào cuối mỗi quý ?
đầu tiên, bạn chuyển đổi tổng số kỳ thành hàng quý:
Nper : 3 (năm) * 4 (quý mỗi năm) = 12
Sau đấy, dùng hàm RATE để tính lãi suất hàng quý (C7):
=RATE(C2, C3, C4)
Và nhân kết quả với 4 để có lãi suất hàng năm (C9):
=RATE(C2, C3, C4) * 4
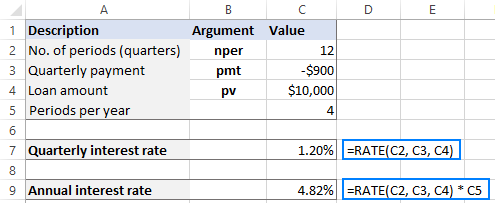
cách tìm lãi suất trên account tiết kiệm
Trong các ví dụ trên, chúng tôi đã giải quyết các khoản vay và tính lãi suất dựa trên ba thành phần chính: thời hạn cho vay, số tiền thanh toán mỗi kỳ và số tiền vay.
Một kịch bản phổ biến khác là tìm lãi suất trên một loạt các dòng tiền định kỳ mà chúng ta biết giá trị tương lai, không phải thành quả hiện tại.
Ví dụ: hãy tính lãi suất cần thiết để tiết kiệm 100.000 đô la trong 5 năm, với điều kiện bạn thực hiện thanh toán 1.500 đô la vào cuối mỗi tháng với khoản đầu tư ban đầu bằng không.
Để coi như hoàn tất việc này, chúng tôi nắm rõ ràng các biến sau:
- Nper trong C2 (tổng số lần thanh toán): 5 * 12
- Pmt ở C3 (thanh toán hàng tháng): -1,500
- Fv trong C4 (giá trị ước muốn trong tương lai): 100.000
Để tính lãi suất hàng tháng , bí quyết trong câu C6 là:
=RATE(C2*12, C3, ,C4)
Xin lưu ý rằng C2 chứa số năm. Để có tổng số kỳ thanh toán, chúng tôi nhân nó với 12.
Để có lãi suất hàng năm , con người nhân lãi suất hàng tháng với 12. Vì điều đó, công thức trong C8 là:
=RATE(C2*12, C3, ,C4) * 12
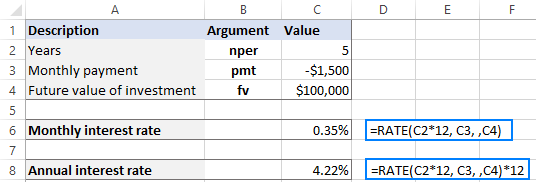
cách để tìm phần trăm tăng trưởng kép hàng năm trên số tiền đầu tư
Hàm RATE trong Excel cũng có thể được sử dụng để tính toán phần trăm tăng trưởng kép hàng năm (CAGR) trên một khoản đầu tư trong một khoảng thời gian cụ thể.
Giả sử bạn muốn đầu tư 100.000 đô la trong 5 năm và nhận được 200.000 đô la cuối cùng. Đầu tư của bạn sẽ phát triển như thế nào về CAGR? Để tìm hiểu điều đấy, bạn thiết lập các đối số sau cho hàm RATE:
- Nper (C2): 5
- Pv (C3): -100.000
- Fv (C4): 200.000
Xin lưu ý rằng đối số pmt không được dùng trong hoàn cảnh này, Vì điều đó chúng tôi bỏ trống trong công thức:
=RATE(C2, ,C3, C4)
Kết quả là, hàm RATE trong Excel cho con người biết rằng khoản đầu tư của bên chúng tôi đã có được phần trăm phát triển kép hàng năm 14,87% trong 5 năm.
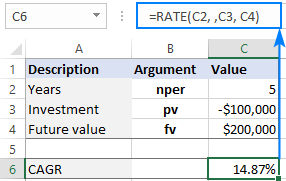
Tạo máy tính lãi suất trong Excel
Trong Tin học văn phòng, vì chúng ta sẽ sử dụng bí quyết RANK trong Excel ở dạng đầy đủ, chúng ta cần cung cấp các ô cho toàn bộ các đối số, gồm có cả các đối số tùy chọn:
- Tổng số lần thanh toán ( nper) – C2
- Số tiền thanh toán ( pmt ) – C3
- giá trị hiện tại hàng năm ( pv ) – C4
- thành quả tương lai hàng năm ( fv ) – C5
- Loại niên kim ( loại ) – C6
- Lãi suất ước tính ( đoán ) – C7
- Số kỳ mỗi năm – C8
Để kiểm tra máy tính của chúng tôi trong thực tế, chúng ta hãy cân nhắc tìm lãi suất hàng tháng và hàng năm trên tài khoản tiết kiệm đảm bảo 100.000 đô la vào cuối 5 năm với khoản thanh toán hàng tháng là 1.500 đô la vào đầu mỗi kỳ.
Chúng tôi nhập các biến vào các ô tương ứng như được hiển thị trong hình ảnh dưới đây và nhập các bí quyết sau:
Trong C10, trả lại lãi suất định kỳ :
=RATE(C2, C3, C4, C5, C6, C7)
Trong C11, đưa ra lãi suất hàng năm :
=RATE(C2, C3, C4, C5, C6, C7) * C8
đối với dữ liệu mẫu của bên chúng tôi, kết quả như sau:
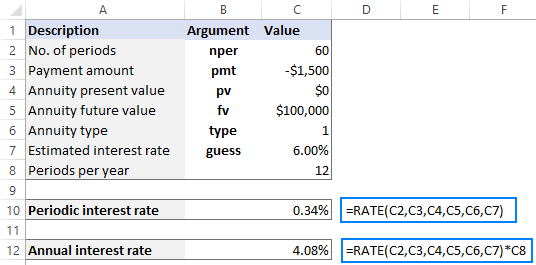
Xin chú ý rằng:
- đối với nper , chúng tôi nhập 60 (5 năm * 12 tháng = 60 kỳ thanh toán).
- so với loại , chúng tôi nhập 1 (khoản thanh toán đến hạn đầu kỳ). Để tránh sai lầm, bạn nên tạo một danh sách thả xuống trong C6 để chỉ cho phép các giá trị 0 và 1 cho đối số kiểu .
- nếu pv là 0 hoặc không được nắm rõ ràng (như trong ví dụ này), hãy nhớ chỉ định đối số fv .
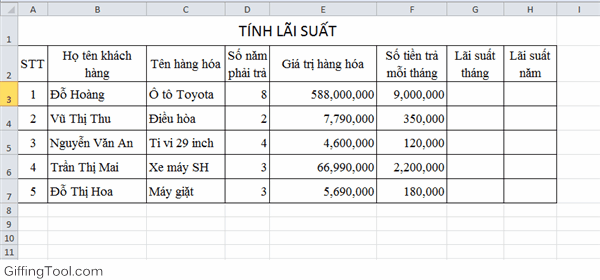
Hãy tính lãi suất tháng và năm mà khách hàng phải chịu.
- Tính lãi suất tháng: Tại ô G3 các bạn nhập: =Rate(D3*12,-F3,E3) → Enter và sao chép công thức cho các dòng còn lại. Lưu ý: Pmt phải nhập với dấu âm do Nó là số tiền phải bỏ ra.
Kết quả:
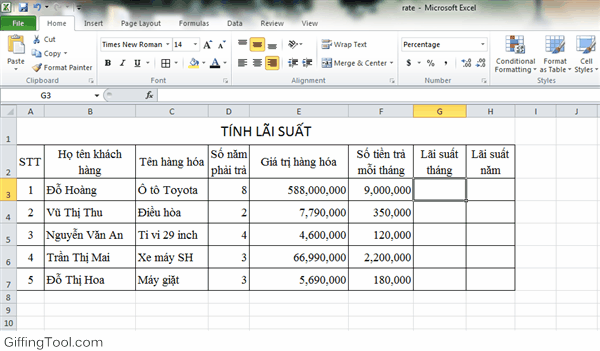
- Tính lãi suất năm: Tại ô heading 3 các bạn nhập: = G3*12 → Enter và sao chép bí quyết cho các dòng còn lại.
Kết quả:
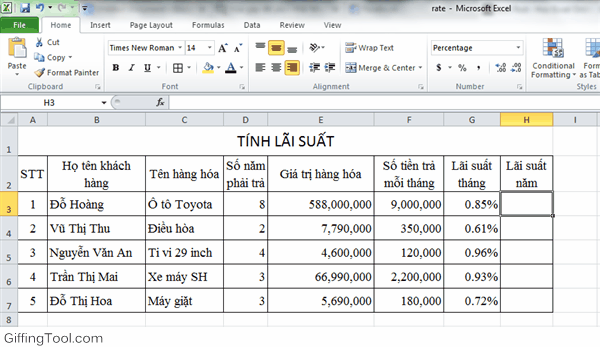
Tổng kết
Đến đây blogphanmem.vn xem như hoàn tất bài content chia sẻ về cách dùng hàm Rate trong excel. Rất hy vọng bài content này sẽ giúp ích được cho các bạn trong học tập và trong công việc