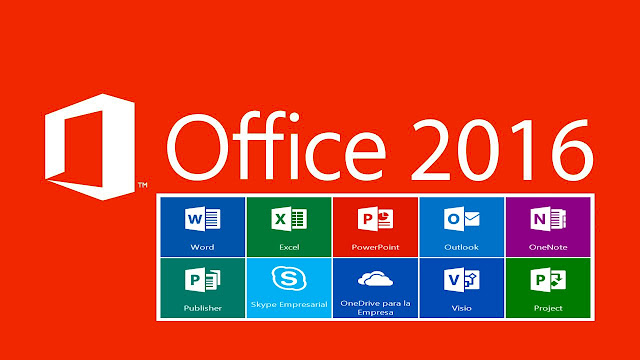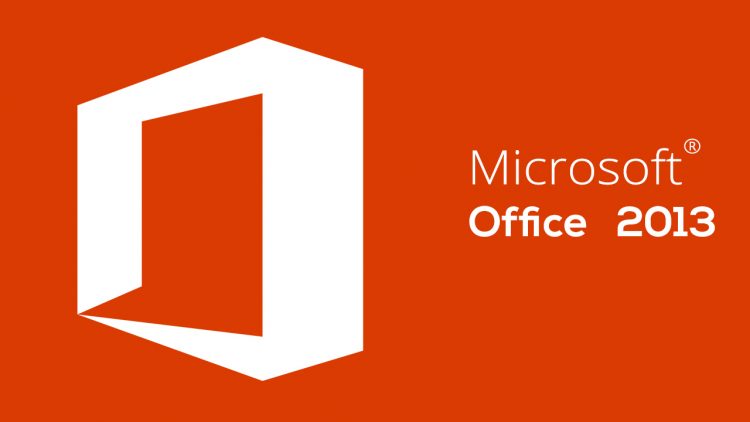Bạn gặp phiền phức khi chỉ mới xem 5 phút đã có một quảng cáo chạy qua. Muốn tìm cách chặn quảng cáo khi xem phim với một tín đồ mê phim ảnh. Một fan cuồng nhiệt của những bộ phim tình cảm Hàn Quốc đầy lãng mạn hay những bộ phim hành động đầy gay cấn của Mỹ? Blogphanmem.vn mách ngay cho bạn những cách chặn quảng cáo khi xem phim thần thánh không thể bỏ lỡ. Mời các bạn cùng ghé xem!
Nội dung bài viết
1. Chặn quảng cáo khi xem phim bằng menu setting
Đối với máy tính,
Bước 1: Mở Google chrome chọn nút 3 chấm [ ⋮ ] trên góc phải màn hình, một menu thả xuống sẽ xuất hiện.
Xem thêm: Cách gỡ bỏ Microsoft Office 2016
![Mở Google chrome chọn [ ⋮ ] Mở Google chrome chọn [ ⋮ ]](https://blogphanmem.vn/wp-content/uploads/2022/08/1.jpg)
Bước 2: Chọn Settings (cài đặt) để mở ra trang thiết lập (Setting page).
Bước 3: Cuộn xuống dưới chọn Nâng cao [Advanced ▼] ở dưới cùng của trang. Nhấp vào đây để mở ra một phần mới của các tùy chọn.
![Cuộn xuống dưới chọn [Advanced ▼] Cuộn xuống dưới chọn [Advanced ▼]](https://blogphanmem.vn/wp-content/uploads/2022/08/2.jpg)
Bước 4: Chọn “Quyền riêng tư và bảo mật” (Privacy and security). Kéo xuống dưới và chọn website Settings (Cài đặt trang web).
![[Site Settings] [Site Settings]](https://blogphanmem.vn/wp-content/uploads/2022/08/3.jpg)
Bước 5: Tìm và chọn cụm từ Ads ở gần cuối trang.
![Tìm và chọn [Ads] ở gần cuối trang Tìm và chọn [Ads] ở gần cuối trang](https://blogphanmem.vn/wp-content/uploads/2022/08/4.jpg)
Bước 6: Màn hình sẽ xuất hiện dòng Allowed (Được cho phép), có công tắc màu xanh tức là trình duyệt web Chrome đang cho phép quảng cáo. nhấn vào công tắc để chuyển sang màu xám, màn hình sẽ thông cáo rằng Đã chặn trên những trang Website hiển thị quảng cáo xâm nhập hoặc những quảng cáo gây hiểu nhầm (khuyên dùng).
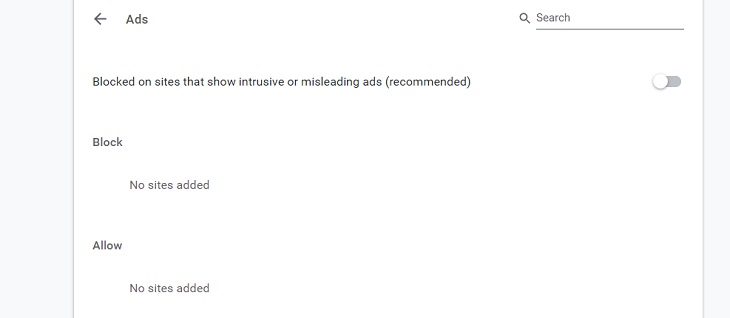
Bước 7: Bạn quay lại trang Settings page tìm và chọn [Pop-ups and redirects]. Bạn thấy công tắc bên cạnh dòng chữ [Blocked (recommended)] ở tình trạng tắt, màu xám có nghĩa là Chrome đã chặn hầu hết quảng cáo pop-up.
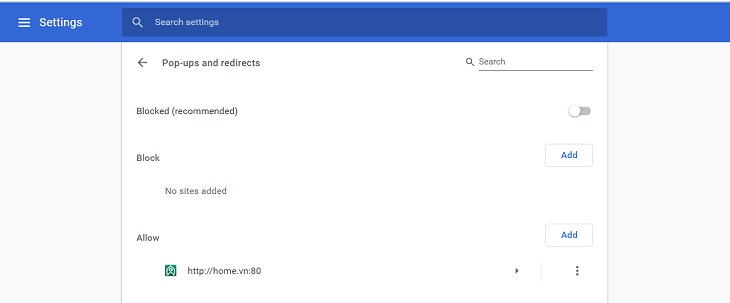
Hoặc Bạn có thể Lựa chọn trang Website muốn ẩn quảng cáo bằng cách thủ công. Bạn nhấp vào [Add] rồi dán địa chỉ trang Web cần chặn quảng cáo, nhấn [Add] Vậy coi như là đã hoàn tất quá trình, chúng ta có thể coi phim một cách thoải mái sau khi sử dụng cách chặn quảng cáo xem phim theo phương pháp này.
2. Cách chặn quảng cáo trên Cốc Cốc
Chrome, FireFox và Cốc Cốc là ba trình duyệt web được khá phần đông người Việt ưa chuộng nhất khi lướt Website. Và hiện tại, Cốc Cốc có lẽ là trình duyệt web đang ngày càng chiếm được cảm tình của người dùng Việt với các chức năng hữu ích như kiểm duyệt lỗi chính tả, tải nhạc, tải video không cần dùng phần mềm…
Thế nhưng hiện Cốc Cốc không có tính năng chặn quảng cáo thủ công. Nếu bạn đang cực kỳ khó chịu khi phải liên tục bắt gặp những quảng cáo làm phiền không nên xảy ra. Sau đây sẽ là cách chặn quảng cáo khi xem phim đạt kết quả tốt bạn nên thử thực hiện.
AdBlock là add-on rất phổ biến với người sử dụng Internet, tính năng của nó chỉ đơn giản giúp cho bạn chặn quảng cáo làm phiền trên bất kỳ Website nào, chỉ cần cài đặt xong là cứ thế sử dụng chứ không cần làm gì khác. Hiện tại có khá nhiều add-on tương tự tuy nhiên mình vẫn chỉ bạn dùng thứ này cho an toàn nhé.
Trước khi dùng ta phải thiết lập nó vào trình duyệt web, bạn làm như sau:
Bước 1: Bấm vào menu trình duyệt ở góc trên bên trái, có chữ Cốc Cốc ấy. Sau đó chọn Công cụ khác, chọn tiếp Tiện ích mở rộng.
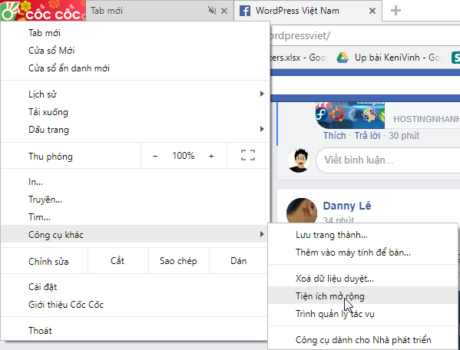
Bước 2: Tại đây kéo xuống dưới tìm dòng Tải thêm tiện ích màu xanh lá cây, nếu bạn sử dụng tiếng Anh thì cứ làm tương tự như vậy.
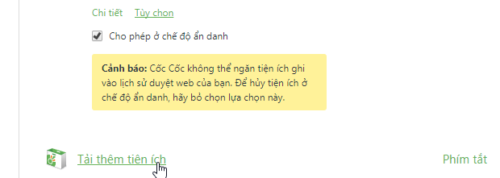
Bước 3: Một khi vào trang Chrome Trực tuyến, gõ từ AdBlock tại khung tìm kiếm bạn có thể thấy có khá nhiều kết quả hiện ra, bạn sẽ thấy AdBlock có tại kết quả đầu tiên, bấm chèn vào Chrome. Bước hoàn thành đầu tiên cho quá trình chặn quảng cáo của bạn.

Bấm tiếp Thêm tiện ích rồi chờ Cốc Cốc tải và cài đặt add-on này, cũng nhanh thôi.
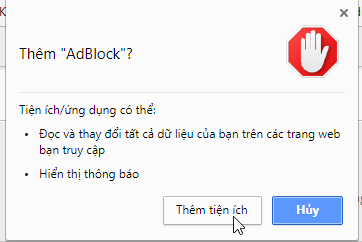
Tải và cài đặt xong, bạn sẽ thấy icon của AdBlock màu đỏ bên góc phải, có hình bàn tay ấy. Giờ vào bất cứ trang nào bạn có thể không còn thấy quảng cáo đáng ghét nữa vì đã chặn quảng cáo khi xem hoàn toàn.
3. Cách xem phim không quảng cáo trên Youtube bằng Adblock Plus
Bước 1: truy xuất vào link để tải tiện ích Adblock Plus về máy tính.
– Tải Adblock Plus cho trình duyệt web Google Chrome.
– Tải Adblock Plus cho trình duyệt web Firefox

Thêm tiện ích Adblock Plus để chặn quảng cáo
Bước 2: Khi mở YouTube lên, Adblock Plus sẽ tự động chặn quảng cáo khi xem mọi lúc.
Bạn bấm vào biểu tượng tiện ích sẽ nhìn thấy số lượng nội dung đã bị chặn. ngoài ra nhấn vào Chặn phần tử trên tiện ích sẽ giúp bạn chặn phần tử trên trang, giúp chặn quảng cáo khi xem phim hiệu quả.

Adblock Plus sẽ tự động chặn quảng cáo khi xem của YouTube
Bước 3: Sau khi nhấn Chặn phần tử sẽ xuất hiện bố cục và giao diện để bạn nhấn chọn vào những phần tử quảng cáo trên trang mong muốn chặn > Click chọn phần tử muốn chặn.

Nhấn chọn vào những phần tử trên trang muốn chặn quảng cáo
Bước 4: Nhấn Block để thêm phần tử chặn.

Click chọn Block để chặn quảng cáo khi xem
Bước 5: Để chỉnh sửa lại các phần tử bị chặn trên YouTube, bấm vào biểu tượng bánh răng (Cài đặt) như hình.

Chỉnh sửa các phần tử bị chặn quảng cáo
Bước 6: Trong giao diện thiết lập của tiện ích, nhấn chọn Nâng cao.

Chọn Nâng cao
Bước 7: Trong Danh sách bộ lọc của tôi, tick chọn những phần tử mong muốn xóa > Nhấn nút Xóa > Tải lại trang YouTube để Dùng các chỉnh sửa, coi như hoàn tất bước chặn quảng cáo khi coi phim trên Youtube rất nhanh.

Hoàn tất thay đổi các phần tử bị chặn trên YouTube để chặn quảng cáo
4. Cách chặn quảng cáo khi xem phim trong Website ở chế độ ẩn danh
Chế độ ẩn danh (Incognito mode) rất hay giúp bạn xoá hết mọi dấu vết khi truy xuất internet, việc bạn truy cập vào bất cứ trang Web nào cũng không bị lưu lại trong lịch sử lựa chọn. Vậy cách chặn quảng cáo khi xem phim trong Web ẩn danh sẽ như thế nào? cùng nghiên cứu các bước sau đây.
Bước 1: Nhập vào thanh nhập địa chỉ chrome://extensions/ để truy xuất đến trang thiết lập các extension.

Bước 2: Tìm đến một extension mà bạn muốn bật khi coi ở chế độ ẩn danh Microsoft Office, mình ví dụ là Adblock Plus: Trình chặn quảng cáo được người sử dụng tin cậy. Click vào DETAILS

Bước 3: Bật mục Allow in incognito lên là thành công.

5. Chặn quảng cáo khi xem phim trên điện thoại đối với IOS
IOS là nền tảng rất bảo mật, Vì điều đó rất ít thấy quảng cáo xuất hiện. Tuy nhiên trong các trường hợp cụ thể, điện thoại của bạn vẫn có thể bị lây nhiễm, làm dán đoạn người dùng nhất là khi xem phim hay lướt Website. Sau đây sẽ là cách chặn quảng cáo khi xem phim, giúp các bạn hạn chế tối đa việc bị làm phiền.
Bước 1: Bạn sẽ vào cài đặt quyền riêng tư chọn mục quảng cáo.
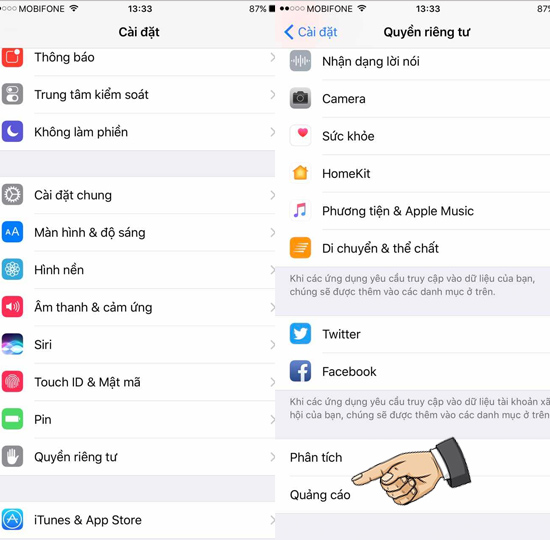
Bước 2: Bật giới hạn theo dõi quảng cáo.
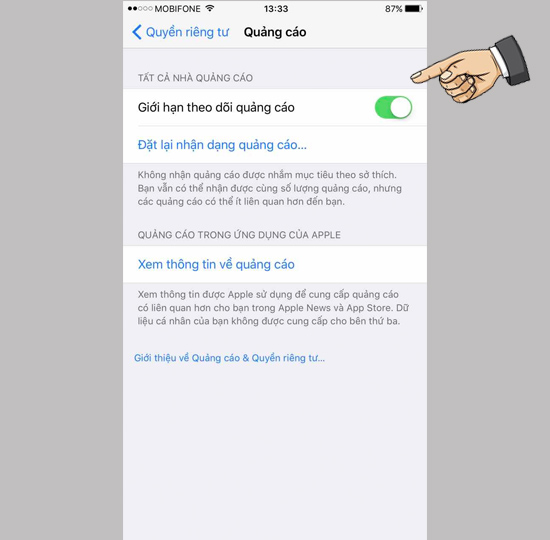
Bước 3: Tải về tiện ích chặn quảng cáo khi xem cho trình duyệt.
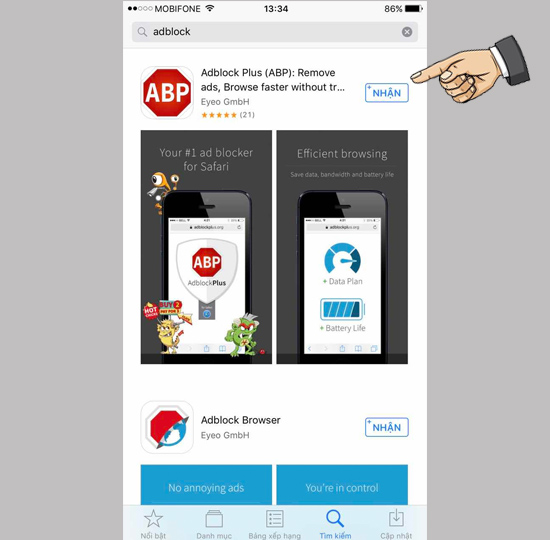
Bước 4: Sau khi tải về bạn mở thiết lập Safari để cho phép tiện ích chặn quảng cáo được thực hiện.
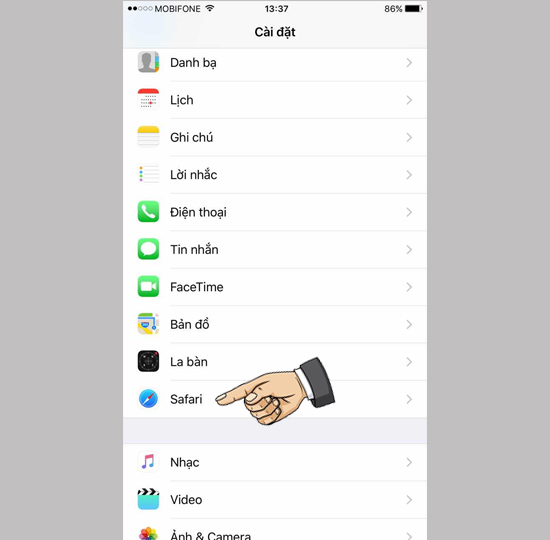
Bước 5: Kích vào chặn nội dung.
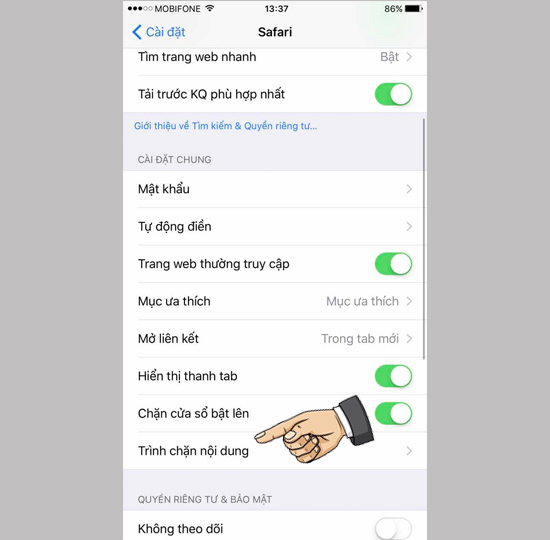
Bước 6: Bật cho phép Adblock Plus.
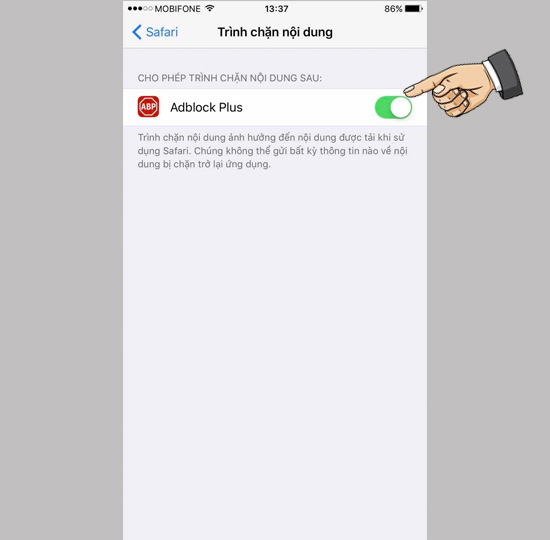
Cách bỏ chặn quảng cáo
1. Bỏ chặn quảng cáo khi xem phim Website trên Chrome
Bước 1: Người dùng truy cập vào trang Website mong muốn bỏ chặn quảng cáo khi xem phim mặc định trên trình duyệt web Chrome. Click vào biểu tượng ổ khóa (hoặc chữ i) ở thanh địa chỉ trên trình duyệt. Chọn cài đặt trang Website (Site Settings).
Bước 2: Trong giao diện cài đặt trên trang người dùng tìm tới mục Ads (quảng cáo). Theo mặc định trang Website đang để chế độ Chặn (Block) mặc định. Để hủy chặn, nhấn chọn vào Cho phép (Allow).
Xem thêm: Hướng dẫn nâng cấp Microsoft Office 2007 lên 2010
2. Bỏ chặn quảng cáo khi xem phim bằng cách tắt AdBlock
Tuy AdBlock rất có ích tuy nhiên một vài nội dung không chạy được trên trình duyệt web có cài tiện ích chặn quảng cáo khi xem này, Vì điều đó đôi lúc bạn cần tắt AdBlock khi thiết yếu.
2.1 Cách tắt Adblock hoặc xóa khỏi trình duyệt để ngưng chặn quảng cáo
Bước 1: Bạn mở trình duyệt đã được cài đặt AdBlock:
- Chrome: Nhấp vào [⋮] ở góc trên bên phải màn hình, chọn [More tools] (Công cụ khác), và chọn [Extensions] (Tiện ích mở rộng).
- Firefox: Nhấp vào [☰], sau đó chọn [Add-ons] (Tiện ích mở rộng).
Bước 2: Sau khi coi như hoàn tất bước 1 của quá trình tắt chặn quảng cáo, bạn tìm và nhấp vào AdBlock.
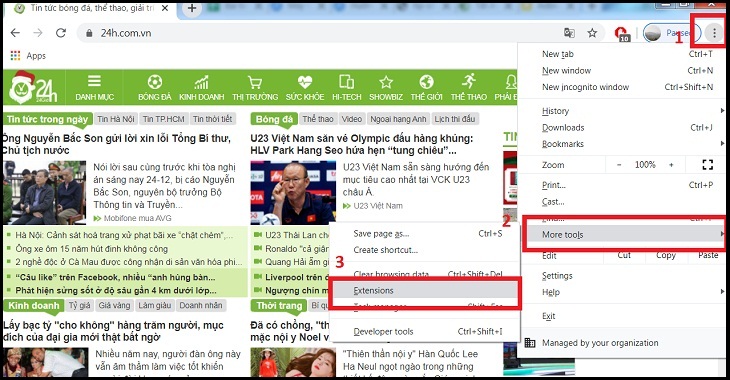
Bước 3:
– Tắt AdBlock
- Chrome: Kéo thanh trượt chuyển thành màu xám bên phải AdBlock để tắt.
- Firefox: Nhấp vào [Disable] (Tắt) bên phải tiện ích chặn quảng cáo.
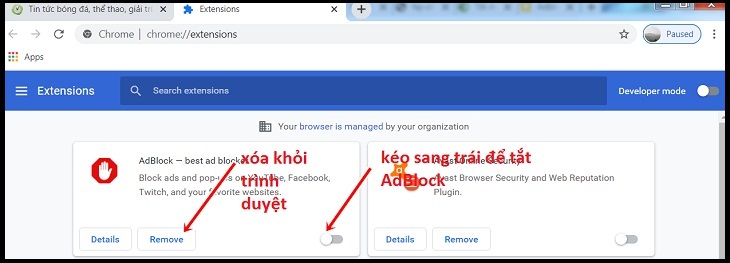
– Xóa AdBlock
- Chrome: Nhấp vào [Remove] (Loại bỏ).
- Firefox: Nhấp vào [Remove] (Loại bỏ).
Bước 4: Đóng và mở lại phần mềm đã bị chặn quản cáo trước đó. Để coi như hoàn tất việc chỉnh sửa trên trình duyệt. AdBlock sẽ bị tắt cho tới khi bạn mở lại.
2.2 Cách tắt Adblock trên một trang Web đã bị chặn quảng cáo
Bước 1: Mở trình duyệt web (Ví dụ bạn muốn tắt AdBlock trên Chrome thì bạn có thể truy cập trang Website trên trình duyệt web này.)
Bước 2: Truy xuất vào trang Website mà bạn đã chặn quảng cáo khi muốn tắt AdBlock.
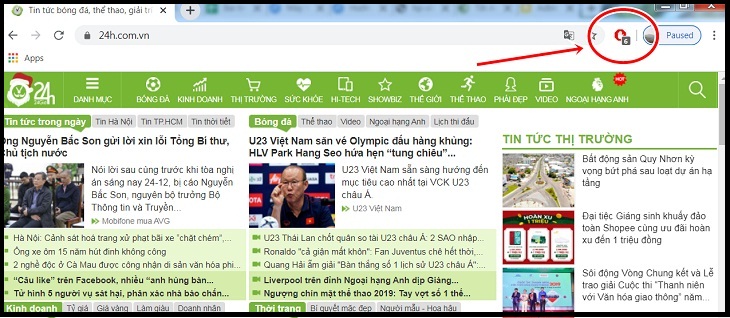
Bước 3: Nhấp vào biểu tượng AdBlock ở góc trên bên phải màn hình bạn có thể thấy một menu thả xuống, tìm và chọn [Don’t run on pages on this domain].
![Tìm và chọn [Don't run on pages on this domain] Tìm và chọn [Don't run on pages on this domain]](https://blogphanmem.vn/wp-content/uploads/2022/08/cach-bat-va-tat-adblock-chan-quang-cao-don-gian-nhanh-chong-10.jpg)
Lúc này trang Web sẽ tải lại và biểu tượng bàn tay chuyển thành màu xanh dấu hiệu báo bạn đã bỏ chặn quảng cáo thành công.
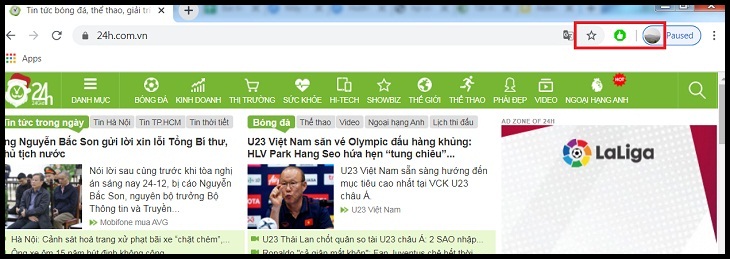
Phương pháp trên giúp bạn tắt chặn quảng cáo xem phim khi không còn nhu cầu hoặc trong những trường hợp cần thiết khác.
Kết Lại
Mong rằng các bạn có thể có kinh nghiệm tuyệt và thoải mái với những chia sẻ cách chặn quảng cáo khi xem phim mà blogphanmem.vn mang đến. Hứa hẹn sẽ còn có những sẻ chia, mẹo vặt hay ngoài ra gửi đến các bạn trong thời gian tới. Hãy cùng chúng mình chờ đón xem nhé! Cảm ơn các bạn đã theo dõi bài viết của blogphanmem.vn

![TẢI Microsoft Office 365 full crack – dùng vĩnh viễn [FULL]](https://blogphanmem.vn/wp-content/uploads/2021/11/microsoft-office-365.jpg)