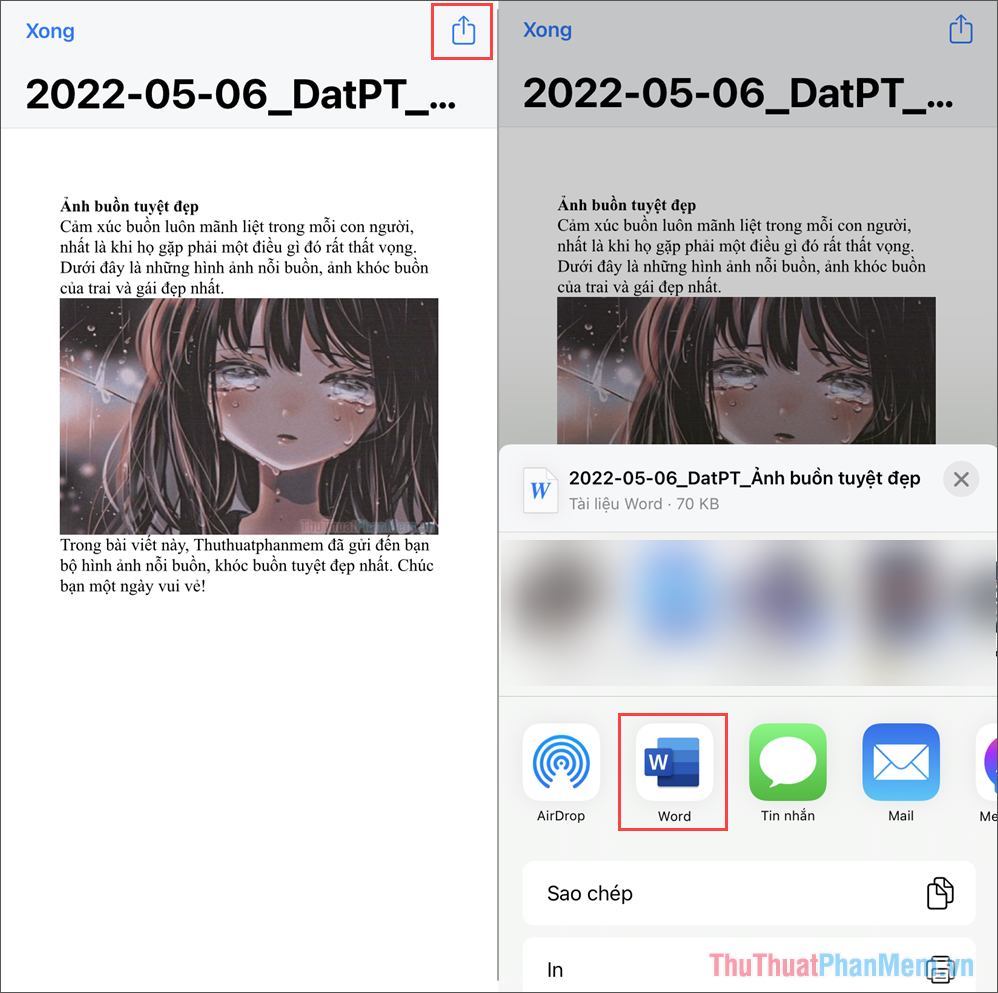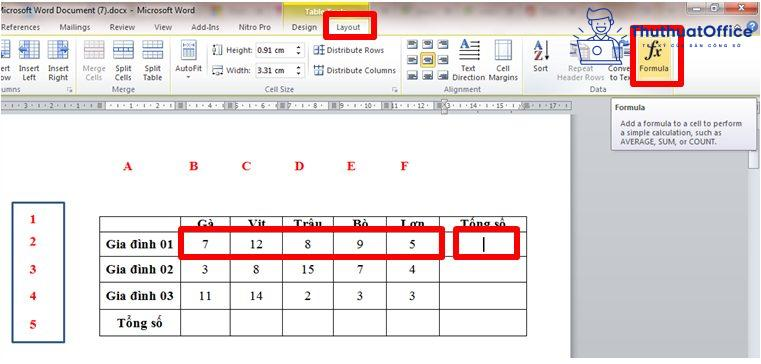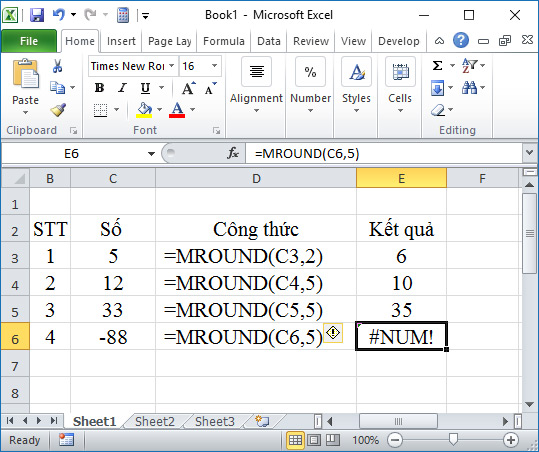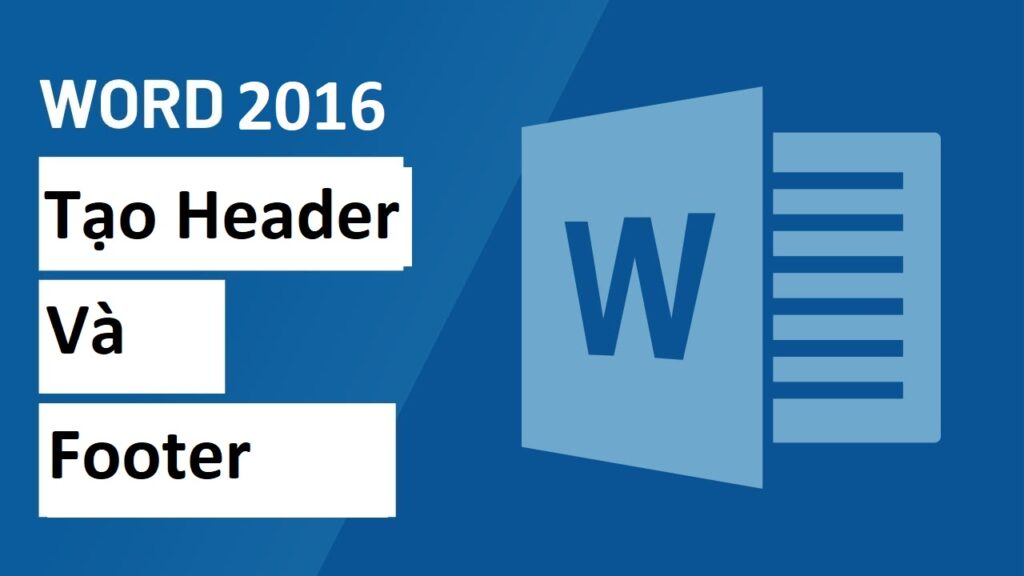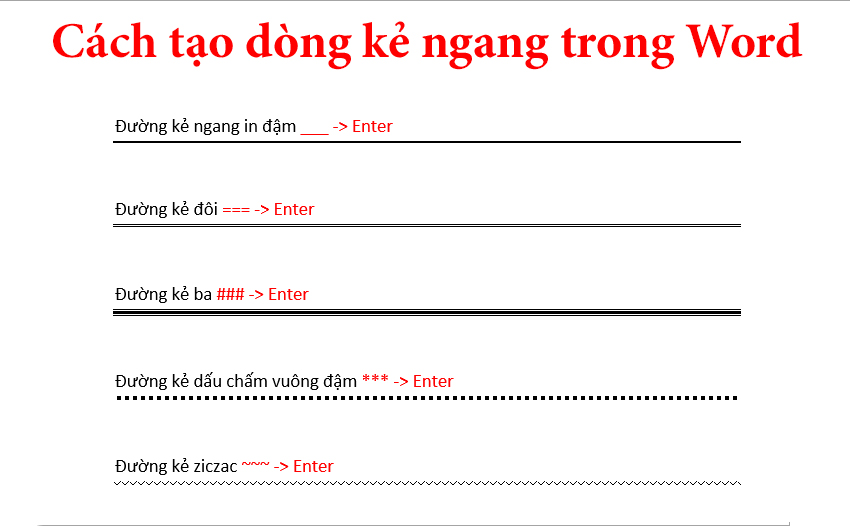Khi đọc một giáo trình bạn hay gặp dòng chữ được soạn thảo bởi ai đấy trên mỗi đầu trang hoặc cuối trang và hiển thị xuyên suốt tất cả tệp văn bản, đấy chính là Header và Footer. Đây là các thành phần cần thiết trong một bài văn bản, giúp cho người đọc dễ quan sát, đồng thời thể hiện nét riêng của người soạn văn bản. Việc tạo Header and Footer vào file văn bản Word là thủ thuật rất có ích và cần thiết. Sau đây Blog Phần Mềm sẽ chỉ dẫn các bạn cách tạo Header and Footer trong Word
Nội dung bài viết
Khái niệm Header and Footer trong Word
Dịch nghĩa ra Header có khả năng hiểu là phần đầu trang, có nghĩa là các ký tự, số, tên hay ký hiệu có thể được cố định vị trí trên phần đầu trang, mỗi một trang Word được tạo sẽ hiển thị Header bởi lúc này nó được cài mặc định cho mỗi trang Word, thường thì sẽ dùng Header để cố định tên người viết hoặc tên văn bản.
Xem thêm: Tổng hợp 5 cách tạo dòng kẻ trong Word đơn giản nhất

Tương tự, Footer là phần cuối của mỗi trang (chân trang). Chúng cũng được xuất hiện cố định và mặc định hiển thị khi có một trang Word mới. Thường thường Footer được dùng để đánh số thứ tự mỗi trang hoặc ghi tên người soạn thảo văn bản.
Header and Footer trên Word có tác dụng như thế nào?
Như đã nói ở trên Header & Footer giúp người tạo văn bản có khả năng cố định một số nội dung cơ bản như tên người viết hoặc tên văn bản được tạo. Những thông tin này sẽ đi suốt trong toàn bộ bản Word do đó chúng cũng giúp tiết kiệm được một lượng lớn thời gian viết và tạo thông tin.
Không những có vậy Header & Footer còn có thể giúp người tạo văn bản dễ dàng chia loại, kiểm soát các trang trên Word.
Một công dụng nữa của Header & Footer đấy là trang trí làm đẹp & tăng sự chuyên nghiệp của văn bản Word lên. Rõ ràng rồi, giữa một bài luận văn hơn 100 trang mà chỉ có nội dung và một luận văn có tên người viết/tên tác phẩm luận văn kèm với chân trang được đánh số thứ tự không có lý do gì mà chúng ta không nghiêng về bản thứ hai cả, chúng rõ ràng đẹp và chuyên nghiệp hơn bản thứ nhất.
Cách tạo Header and Footer trong Word cho toàn bộ các trang
Để tạo Header trong Word các bạn cùng thực hiện theo các bước sau:
Bước 1: Trên bố cục và giao diện chính của trình biên soạn Word, nhấn chọn Insert ở thanh công cụ > Bấm chọn tiếp mục Header & Footer > chọn lựa kiểu Header bạn muốn.
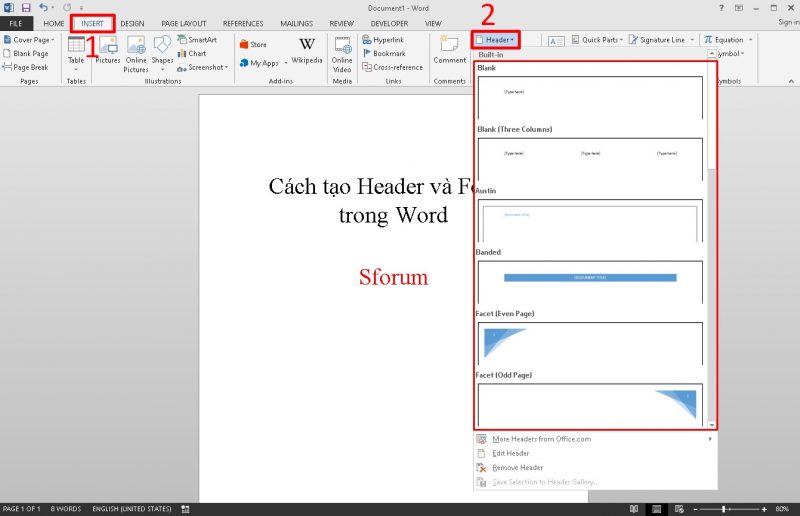
- Để chọn Footer, nhấp vào Insert trên thanh Menu > Chọn vào mục Header & Footer > Chọn lựa kiểu Footer mà bạn muốn dùng.
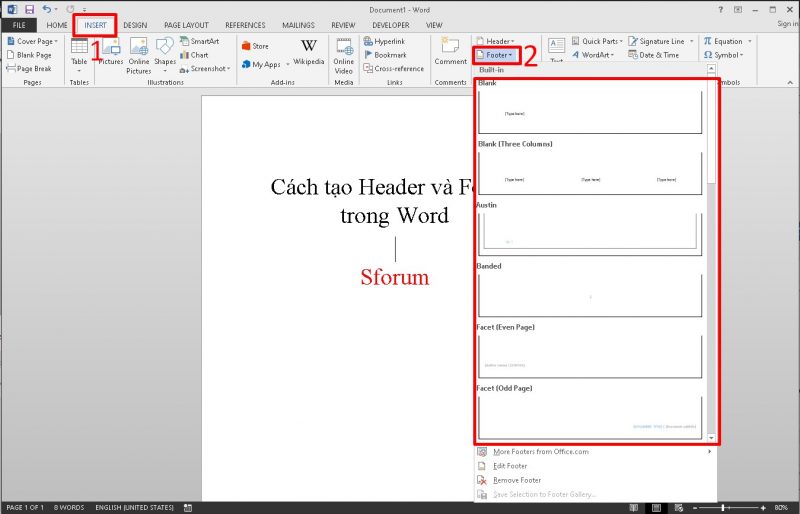
Bước 2: Lúc này, kiểu Header bạn chọn sẽ hiển thị trên đầu văn bản Word với dòng chữ Type Here.
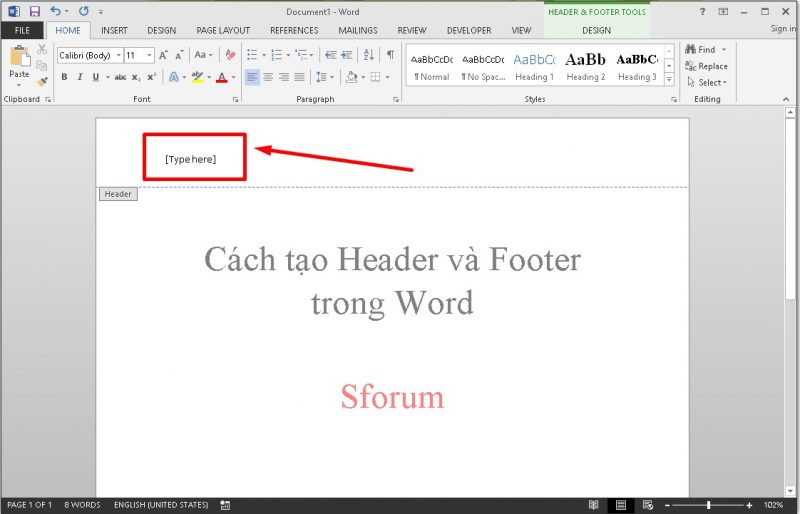
Bước 3: Để nhập nội dung Header bạn xóa dòng chữ Type Here và chèn thông tin Header vào Word.
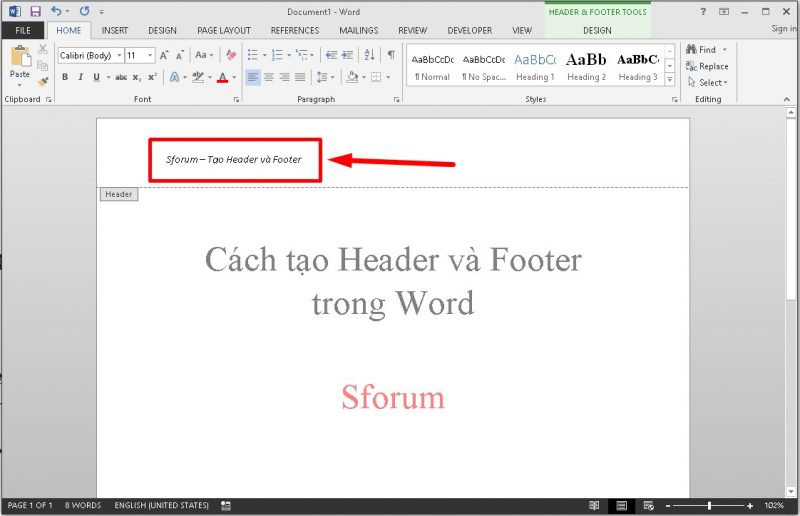
- Phần Footer bạn cũng nhập nội dung mà bạn mong muốn vào ô Type Here và kết quả như sau:
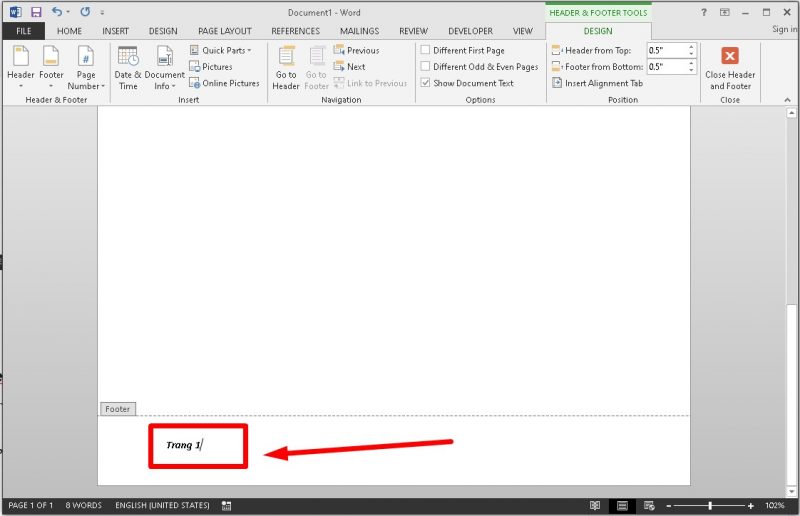
Chèn Header and Footer khác nhau ở các trang
Nếu như bạn mong muốn mỗi trang tài liệu có định dạng Header và Footer không giống nhau thì hãy thực hiện theo thủ thuật word như sau:
Bước 1: Trên văn bản Word, đặt con trỏ chuột ở cuối trang cần tạo Header và Footer > Nhấp chọn vào tab Page Layout trên thanh công cụ > Ấn vào mục Breaks > Chọn tiếp vào tùy chọn Next Page.
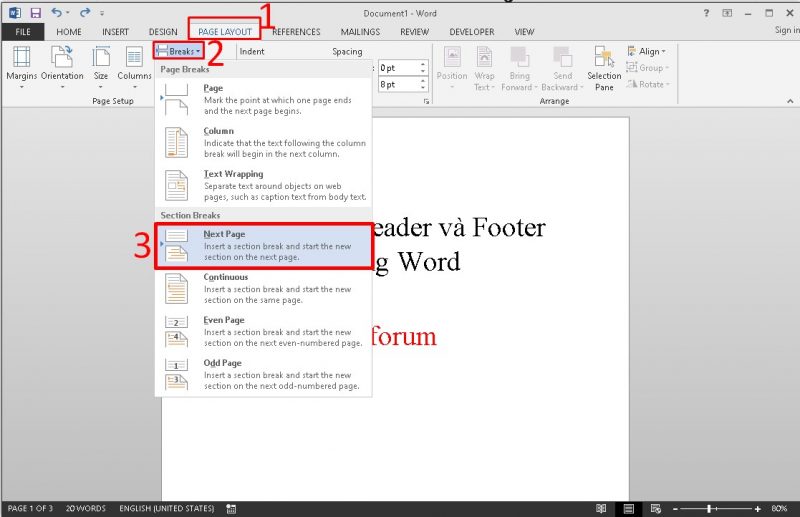
Bước 2: Kế tiếp, trên tab Design bạn nhấp đúp chuột vào mục Header hoặc Footer > Sau đấy, bấm tiếp vào biểu tượng đường link to Previous để xóa liên kết của Header và Footer trên các trang.

Bước 3: Cuối cùng, bạn nhập nôi dung ở mục Header và Footer trong trang bạn cần chỉnh sửa tiêu đề là ok.
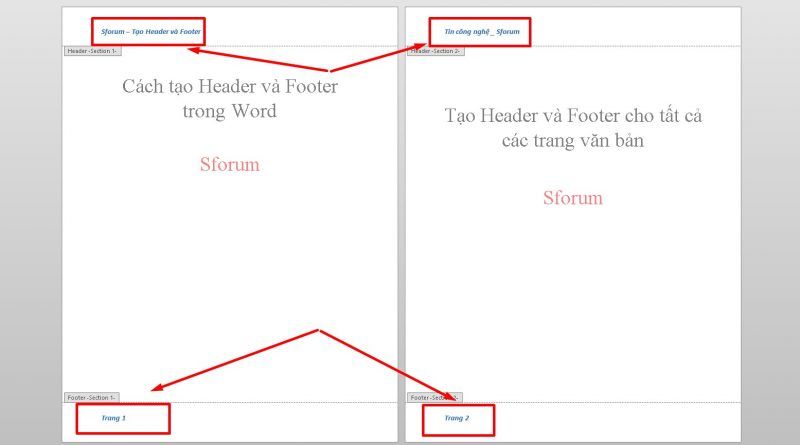
Cách xóa từng Header và Footer trong Word
Cách xóa này được áp dụng trên toàn bộ phiên bản Word trên Window và MacOS.
Để có thể xóa từng Header bạn thực hiện như sau:
Bước 1: Vào thẻ Insert > Ở phần Header & Footer > Nhấn vào Header > Chọn Edit Header.
Xem thêm: Cách tạo mục lục trong Word 2010, 2016, 2019 đơn giản nhất
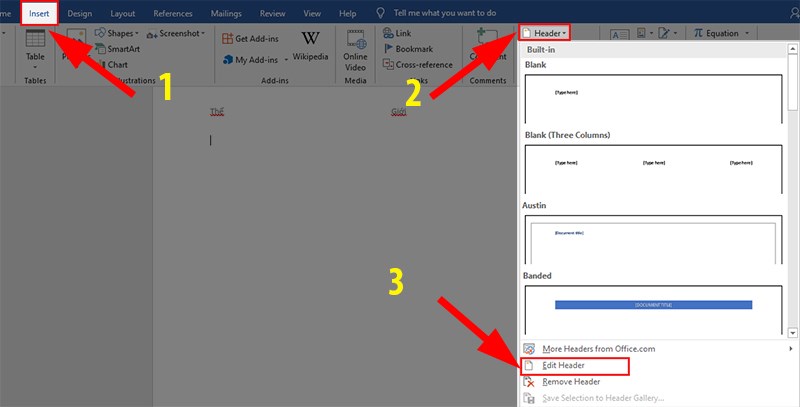
Bước 2: Quét chọn Header muốn xóa > Nhấn Delete hoặc Backspace để xóa.
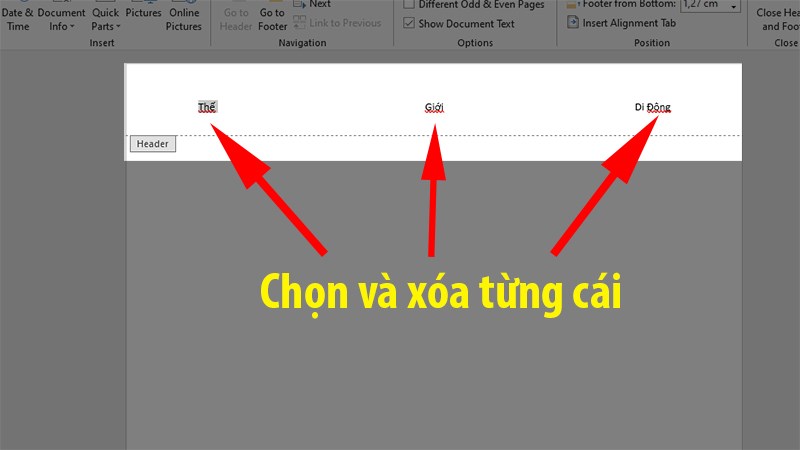
Để có khả năng xóa từng Footer bạn cũng thực hiện tương tự như xóa Header nhé!
Cách xóa hoàn toàn Header và Footer trong Word
Cách xóa này được áp dụng trên toàn bộ phiên bản Word trên Window và MacOS.
Lưu ý: Cách này có khả năng xóa hết tất cả Header và Footer có trong văn bản bạn đang viết.
1. Cách xóa Header trong Word
Để xóa Header bạn thực hiện như sau:
Vào thẻ Insert > Ở mục Header & Footer > Chọn Remove Header
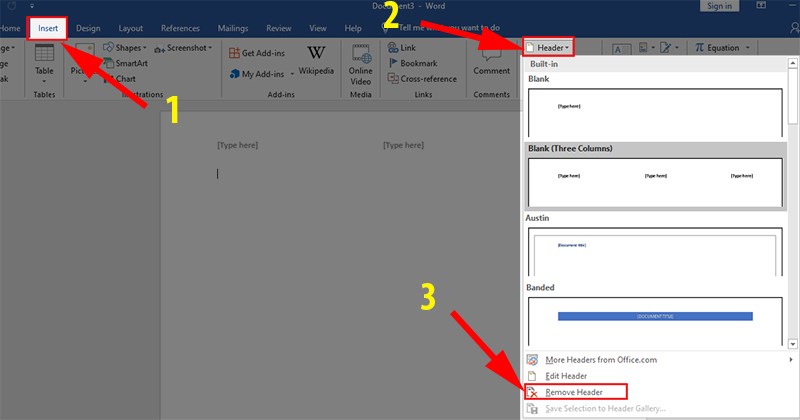
2. Cách xóa Footer trong Word
Để xóa Footer bạn thực hiện như sau:
Vào thẻ Insert > Ở mục Header & Footer > Chọn Remove Footer
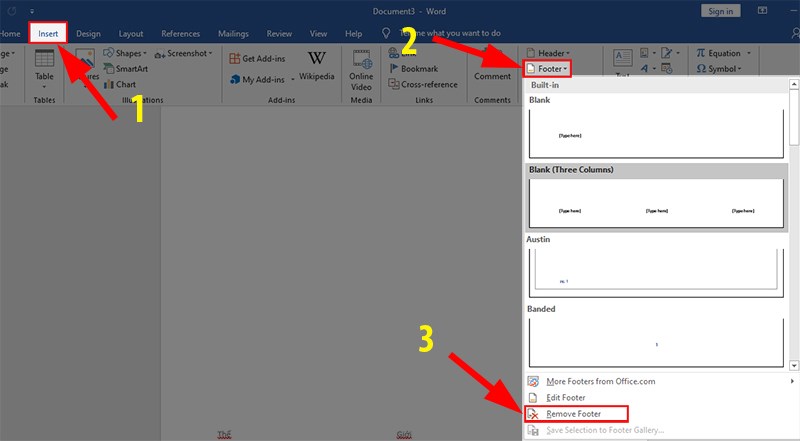
Tổng kết
Bài viết trên chính là nội dung tổng hợp các bước thực hiện tạo Header & Footer trên công cụ biên soạn văn bản Word Office áp dụng cho tất cả các phiên bản. Chúc bạn thao tác thành công! Cảm ơn các bạn đã theo dõi bài viết của blogphanmem.vn
Nguồn: Tổng hợp