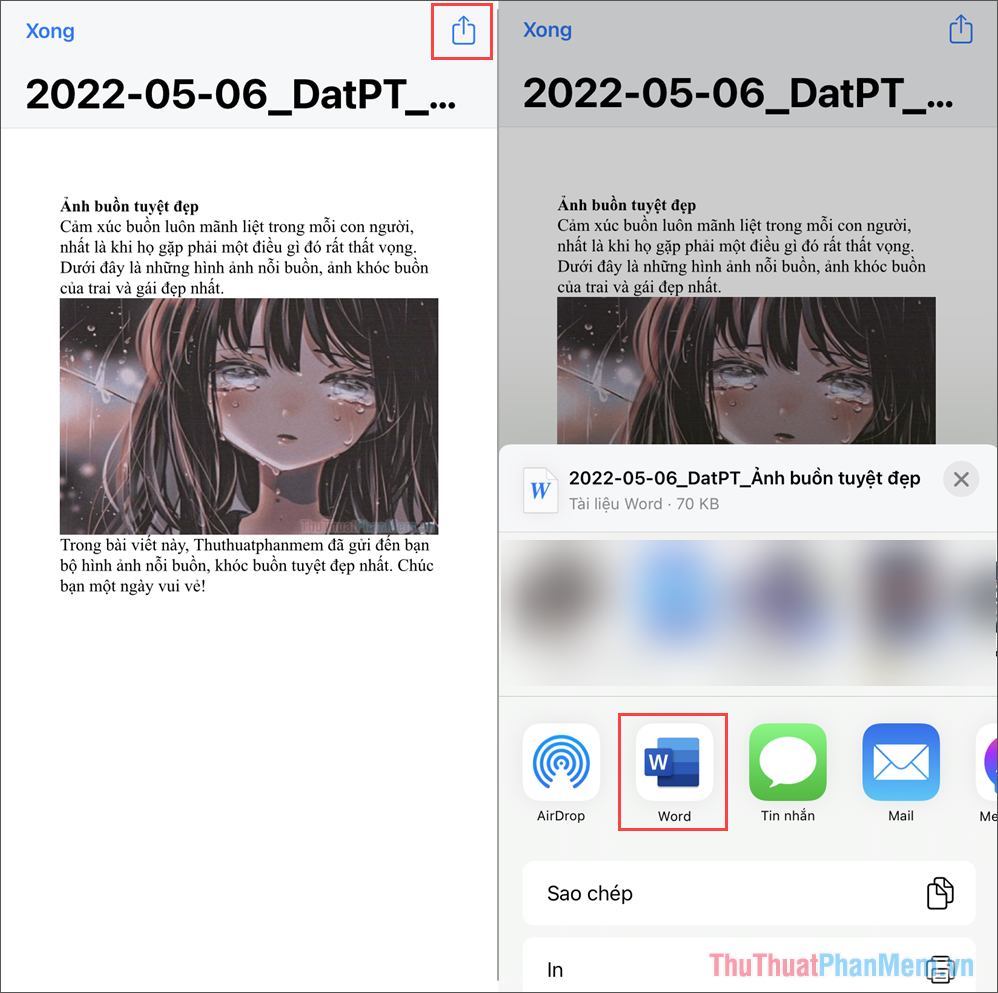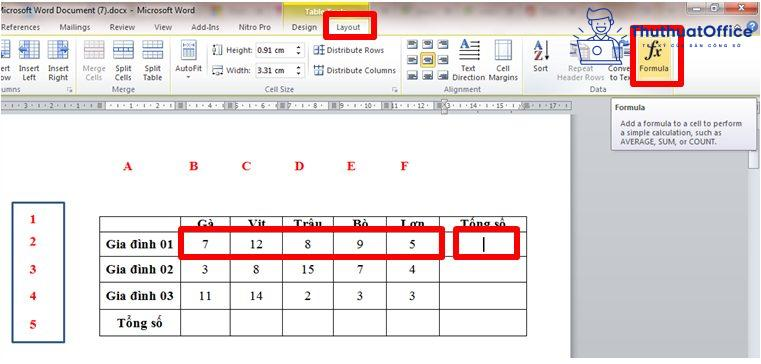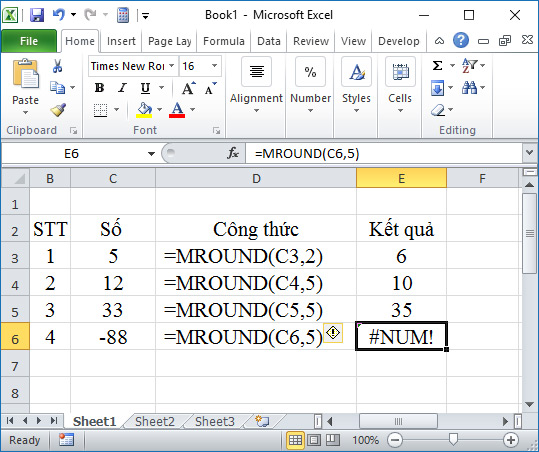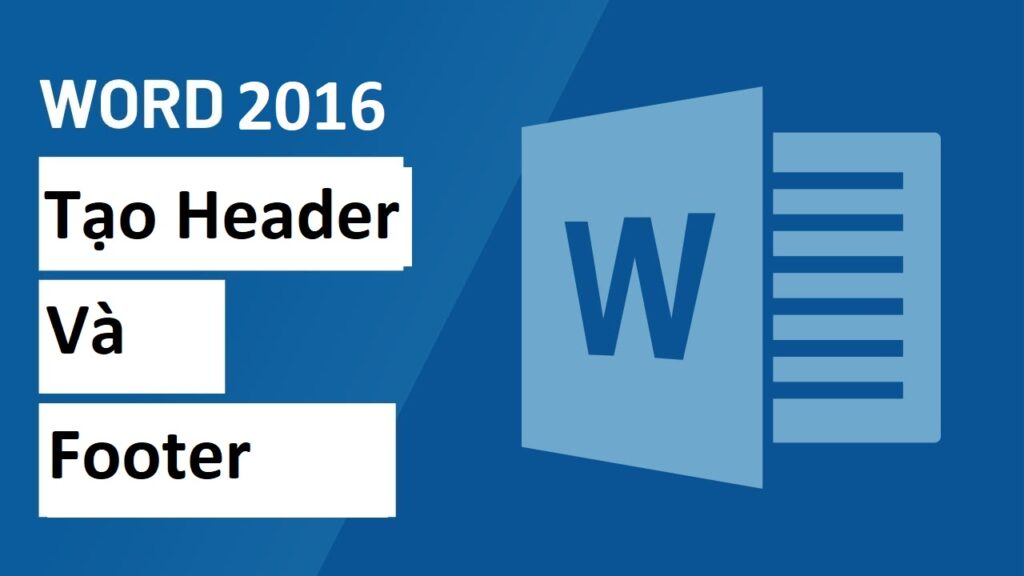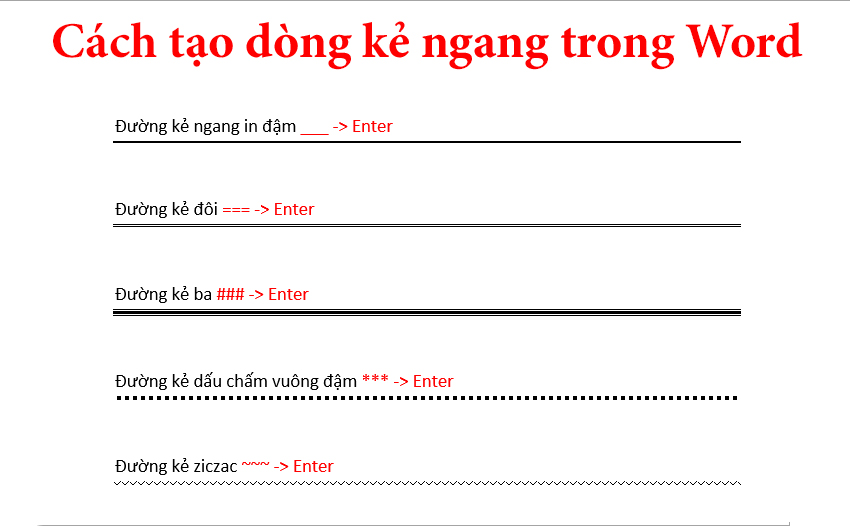Tạo mục lục trong Word là một trong những tính năng sáng tạo được tích hợp trong ứng dụng biên soạn văn bản Word. Chức năng này không chỉ tiết kiệm thời gian mà còn giúp bạn theo dõi được các mục chính trong văn bản nhanh nhất trong hoạt động văn phòng cũng như việc tạo mục lục cho các bài luận văn hay dễ dàng chỉ là mục lục cho các bài viết của bạn. Trong bài viết này hãy cùng Blog Phần Mềm tìm hiểu cách tạo mục lục trong Word nhé!
Nội dung bài viết
Lợi ích của việc tạo mục lục trong Word
- Giúp người dùng tiết kiệm thời gian soạn thảo và định dạng; thể hiện trình độ sử dụng Word thuần thục, chuyên nghiệp.
- Giúp cho văn bản đạt được những quy chuẩn về hình thức của các mẫu báo cáo, tài liệu.
Xem thêm: Hướng dẫn cách làm dấu chấm trong Word 2010, 2016
Chọn thông tin cần có trong mục lục
Để chọn được nội dung phải có trong mục lục, bạn phải nắm rõ ràng được các mục cha (Tiêu đề chính) và mục con (Tiêu đề phụ).
Bước 1: Chọn nội dung cần có trong mục lục.
Bước 2: Chọn Tab References/ chọn Add Text/ chọn mức Level phù hợp.
– Trong bài này, Blog Phần Mềm chọn mục I, II, III làm mục cha và chọn level 1
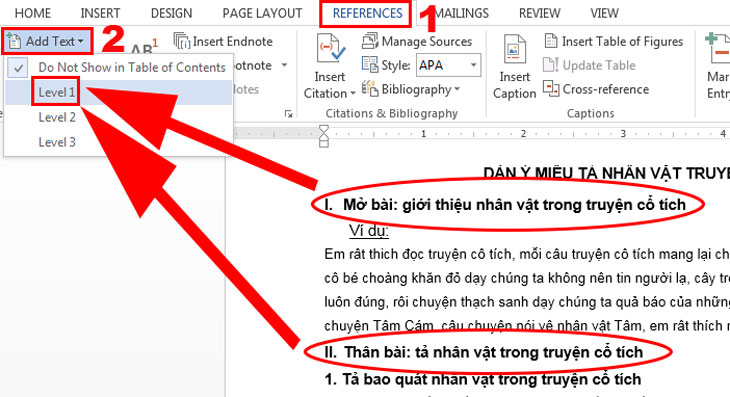
– Các mục 1,2 sẽ là mục con và chọn level 2

– Các mục a,b,c sẽ là các mục con nhỏ và chọn level 3
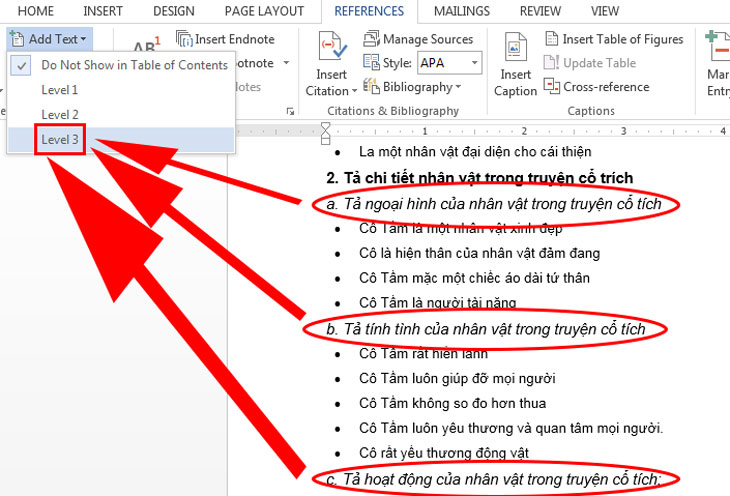
Ngoài ra, bạn có thể dùng Heading Styles có sẵn trong Tab Home được cài trước từ Word để đánh dấu các tiêu đề tương ứng, với các bước giống như là chọn level cho các mục.

Khi đã nắm rõ ràng được thông tin, các mục level, word sẽ tự hiểu và làm ra cho bạn một mục lục tự động.
Tạo mục lục trong Word
Khi mà đã nắm rõ ràng được các mục level thì việc tạo mục lục sẽ vô cùng dễ dàng.
Bước 1: Đặt con trỏ vào vị trí bạn mong muốn đặt mục lục (thường là trang đầu và trang cuối của tài liệu/ văn bản).
Bước 2: Click chọn Tab References/ Table of Contents, một hộp thoại có thể được bung ra. Tại đây Word mang đến cho bạn 2 lựa chọn, hoặc dùng các mẫu có sẵn (Automatic Table) hoặc tự tạo mục lục theo ý mình mong muốn (Custom Table of Contents…).
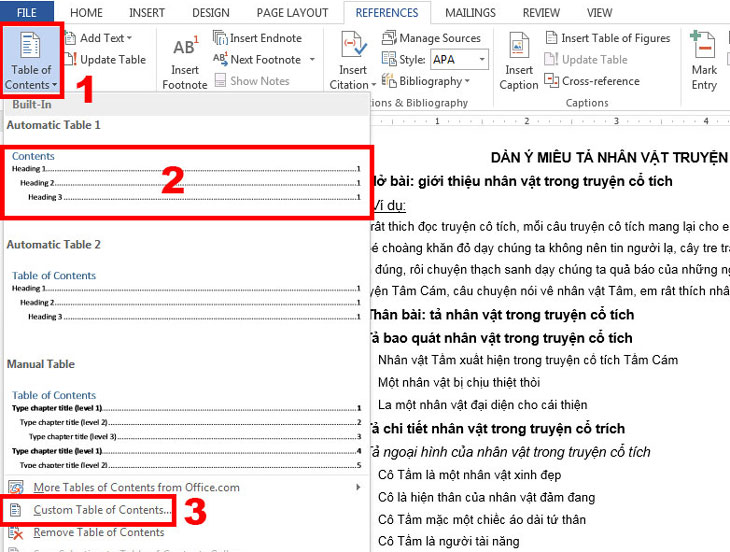
- More Table of Contents from Office.com: Bạn có thể tìm được nhiều mẫu hơn từ Web của Microsoft Office
- Remove Table of Contents: Xóa bỏ mục lục
– Khi chọn lựa Custom Table of Contents, một hộp thoại sẽ xuất hiện, trong hộp thoại này sẽ có 2 mục bạn cần quan tâm như sau:
Tab Leader: kiểu định dạng khi bấm Tab, None – không gì cả, 2 là dấu chấm, 3 là dấu gạch ngang, 4 là dấu gạch dưới liền.
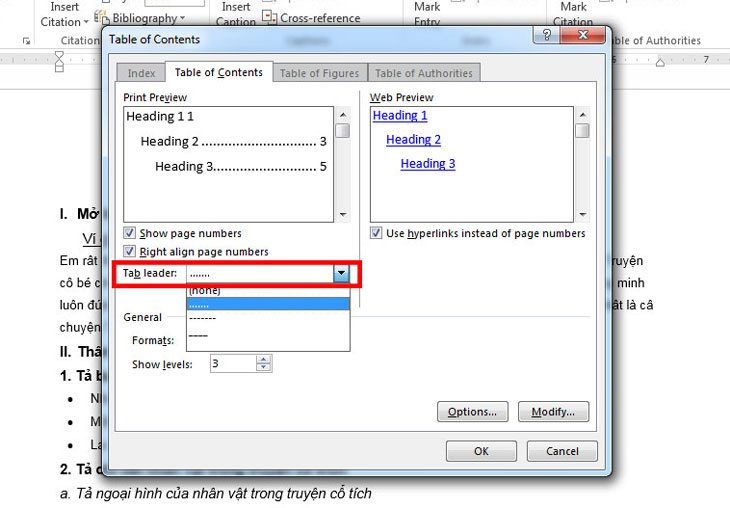
Format: Định dạng kiểu của mục lục, bạn có thể chọn mẫu mục lục mà mình yêu thích.
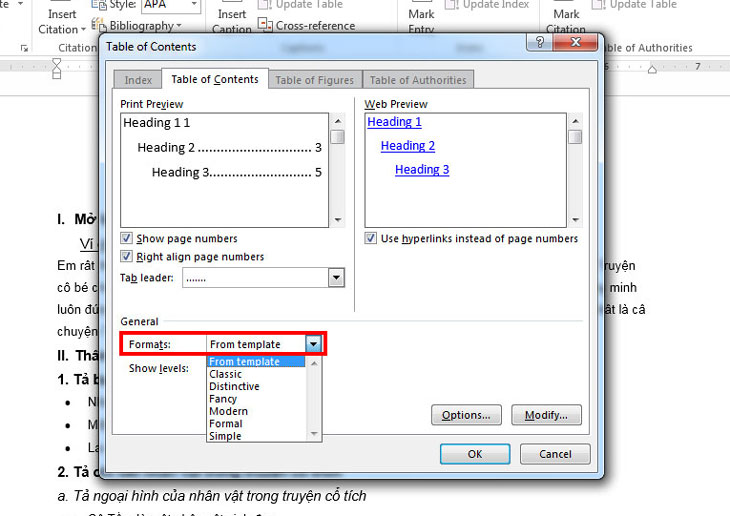
Bước 3: Sau khi chọn lựa mẫu mục lục thì đây chính là kết quả bạn đạt được.
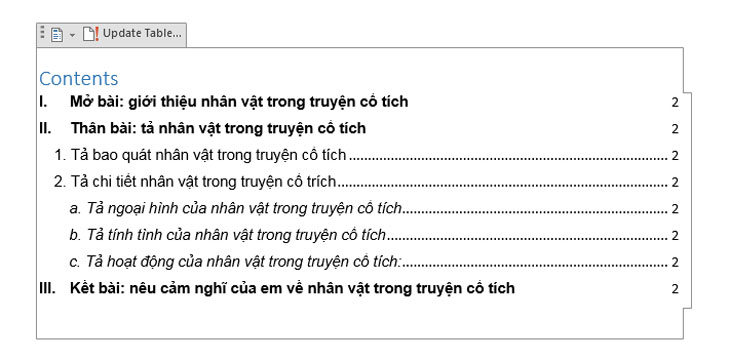
Thay đổi và cập nhật tự động mục lục
Nếu bạn có các sự chỉnh sửa trong quá trình làm các thông tin và số trang của các phần bị thay đổi thì bạn cần phải cập nhật lại phần mục lục theo cách của thủ thuật word nhé.
Để cập nhật lại bảng cho khớp với nội dung bạn đã chỉnh sửa, nhấn chọn Update Table.
- Chọn Update page number only để cập nhật lại số trang cho mỗi mục.
- Chọn Update entire table để cập nhật lại mục lục (chèn thêm, hoặc lược bỏ tiêu đề mục nếu có).
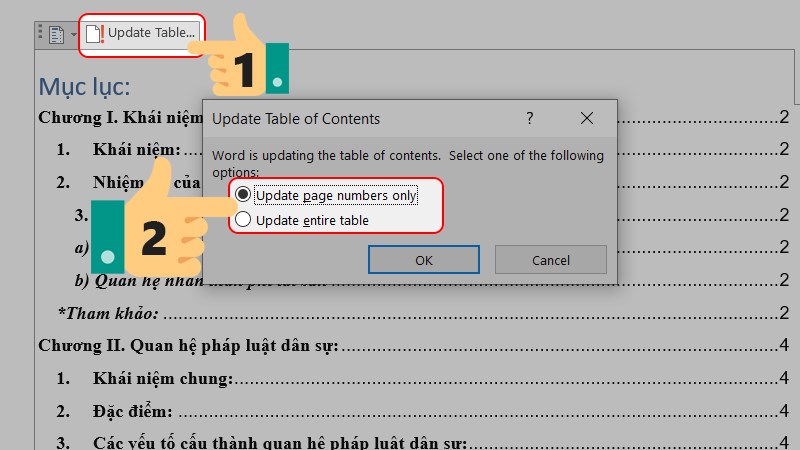
Cách tạo mục lục theo cách thủ công
Tài liệu của bạn sẽ được cài đặt theo cách gây khó khăn cho việc tạo mục lục tự động. Do đó, bạn sẽ chọn chèn một bảng thủ công để thay thế.
Bước 1: Nhấp vào References, chọn Table of Contents và chọn Manual Table.
Đúng như tên gọi của nó, bạn sẽ được yêu cầu thực hiện toàn bộ các chỉnh sửa quan trọng, chẳng hạn như số trang. Nó không thể được cập nhật tự động. Bạn sẽ cần phải tự mình nhập toàn bộ các chi tiết liên quan.
Xem thêm: Hướng dẫn cách vẽ ô trong Word 2007, 2013, 2016 đơn giản nhất
Bước 2: Để tùy chỉnh thêm bảng mục lục thủ công, hãy nhấp vào mục lục bạn đã tạo. Nhấn vào trường Custom Table of Contents trong menu Table of Contents.

Cách xóa mục lục trong Word
Để xóa mục lục tự động, bạn thực hiện theo các bước sau:
- Kích tab References trên group Ribbon
- Kích Table of Contents
- Kích Remove Table of contents.
Một số lỗi thường gặp khi tạo mục lục trong Word
Tạo mục lục tự động tuy nhiên vẫn chưa có chấm ở mục lục?
Bạn vào thiết lập mục lục bằng cách: nhấp vào tab References > Table of Contents > Custom Table of Contents:
Trong Tab Leader > chọn …. > OK:
Mục lục chỉ hiện 3 cấp (level)?
Bạn cũng vào thiết lập mục lục như trên, sau đó, trong phần Show levels: bạn chọn các cấp mục lục muốn hiện, tối đa là 9. Và phải đảm bảo rằng, bạn đã đánh dấu các heading đủ theo cấp đã chọn thì nó mới hiện nhé.
Mục lục không hiển thị tất cả các heading
Lỗi 1: Mục lục không chứa tiêu đề bạn vừa chèn vào tài liệu của mình.
Cách khắc phục: Cập nhật tất cả bảng mục lục. Nếu vẫn không hiển thị, hãy kiểm tra coi liệu một kiểu đạt được áp dụng cho tiêu đề bạn đang cố gắng đưa vào hay không. Nếu như đúng, hãy áp dụng kiểu phù hợp và update lại mục lục.
Lỗi 2: Mục lục không hiển thị tất cả các cấp heading (tức là cấp 1 được hiển thị tuy nhiên không hiển thị một tiêu đề phụ).
Cách khắc phục: Việc này có khả năng ảnh hưởng đến việc không áp dụng kiểu (xem ở trên) hoặc mục lục không được thiết lập để chọn đúng kiểu bạn đã áp dụng.
Chọn Table of Contents rồi nhấp vào tab References và chọn Table of Contents/Custom Table of Contents để kiểm tra cài đặt tùy chỉnh.
Xem thêm: Hướng dẫn cách vẽ ô trong Word 2007, 2013, 2016 đơn giản nhất
Mục lục hiển thị quá nhiều nội dung
Lỗi 1: Mục lục đang hiển thị tất cả đoạn văn bản
Cách khắc phục: Chuyển đến vị trí (những) đoạn đang hiển thị trong mục lục. Có khả năng chúng đang được áp dụng kiểu không chính xác. Điều này đôi khi xuất hiện khi bạn tiếp tục từ các đoạn trước khiến kiểu đặt không chuẩn xác.
Hãy chọn đoạn văn và áp dụng lại kiểu thích hợp, để nội dung đoạn không bị đưa nhầm vào mục lục. Kiểm tra các đoạn văn trước coi định dạng của chúng có đúng hay không, sau đó sao chép đúng kiểu phù hợp sang một đoạn văn khác.
Lỗi 2: Mục lục đang hiển thị toàn bộ các đoạn văn bản
Cách khắc phục: Trường hợp này là cùng một kiểu áp dụng cho cả đề mục và đoạn văn, thế nên cần sửa lại kiểu cho đúng như hướng dẫn ở trên. Nếu không mục lục có thể đưa nhầm một số mục vào bảng.
Tổng kết
Hy vọng với các bước hướng dẫn chi tiết trên sẽ giúp ích cho bạn thực hiện việc tạo bảng mục lục trong Word đơn giản, nhanh chóng. Nếu như bạn có thắc mắc gì đừng ngại để lại bình luận dưới đây để chúng mình cùng thảo luận nhé. Chúc bạn thực hành các bước thành công! Cảm ơn các bạn đã theo dõi bài viết của blogphanmem.vn
Nguồn: Tổng hợp