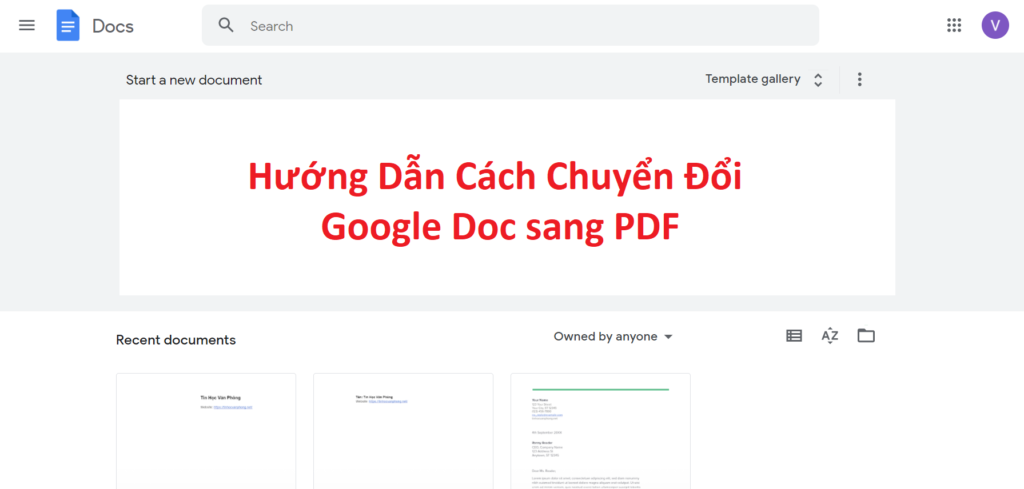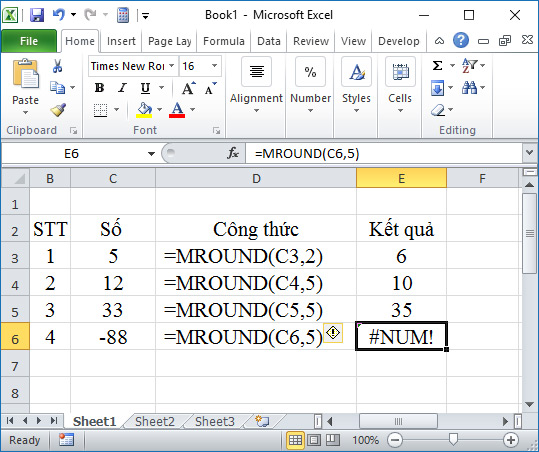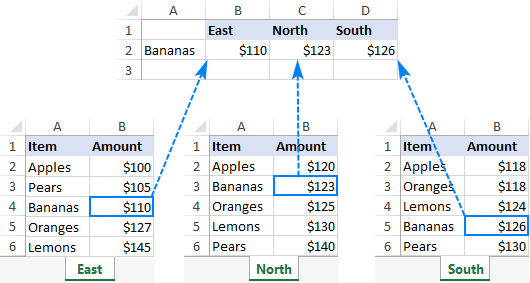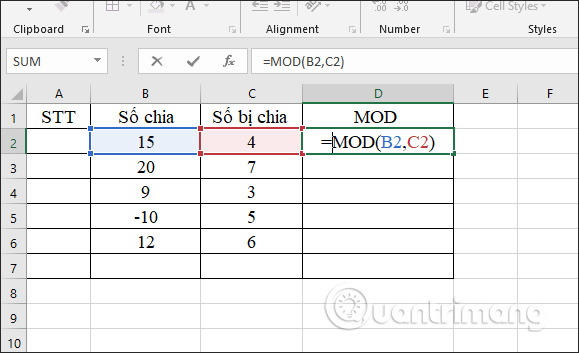Cách gỡ bỏ phần mềm trên Windows 10 không phải người sử dụng nào cũng biết. Bạn đang dùng hệ điều hành Windows 10, bạn cần nâng cấp những phần mềm đã cũ, ứng dụng đã quá hạn sử dụng. Hay bạn mong muốn có dung lượng máy lớn hơn để tải những tệp, tài liệu, ảnh thiết yếu. Tất cả đều giải quyết được nhờ vào thủ thuật giúp đỡ việc gỡ bỏ app trên Windows 10. Sau đây Blogphanmem.vn sẽ trao cho bạn cách gỡ bỏ ứng dụng trên Windows 10 rất nhanh, đạt kết quả tốt và triệt để nhất.
Bạn đang xem bài viết: Cách gỡ bỏ phần mềm trên Windows 10
Nội dung bài viết
Gỡ bỏ phần mềm trên Windows 10 từ thanh menu Start
Bước 1: Vào Start rồi click All apps, tìm những phần mềm bạn muốn gỡ bỏ trên Windows 10.
Bước 2: Nhấp chuột phải vào phần mềm trên Windows 10 đó và nhấn Uninstall từ menu thả xuống xuất hiện.
Xem thêm: Có ngay cách cài mật khẩu máy tính hiệu quả dễ dàng

Lưu ý: Nếu như bạn không thấy Uninstall trong Menu thả xuống, đó có thể là vì phần mềm thuộc loại mặc định của hệ thống, không thể gỡ bỏ phần mềm theo cách này.
Gỡ bỏ phần mềm trên Windows 10 sử dụng Apps trong Settings.
Bước 1: Chọn biểu tượng Window (Start menu) sau đấy chọn biểu tượng hình bánh răng (Settings).
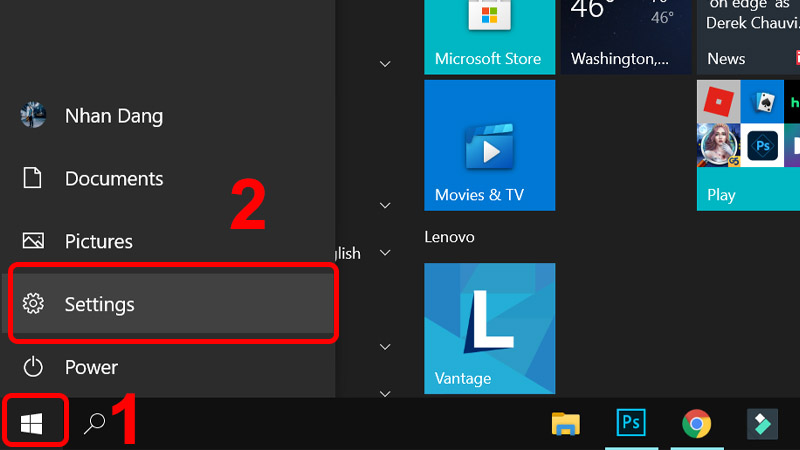
Nhấn vào biểu tượng Windows và chọn Settings
Bước 2: Trong phần Windows Settings các bạn chọn Apps.
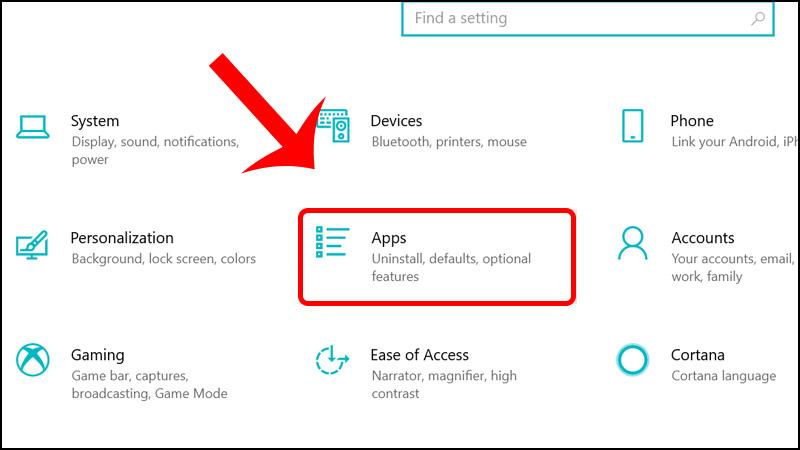
Chọn vào mục Apps
Bước 3: Trong phần Apps & features > bấm vào gỡ bỏ phần mềm mong muốn > Chọn Uninstall.
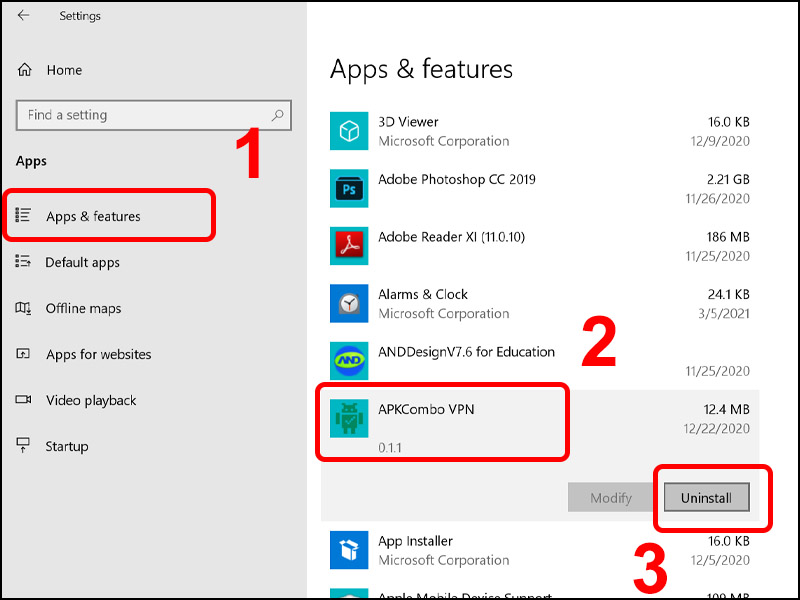
Trong tab Apps & features bạn chọn app muốn xóa và nhấn Uninstall
Với một vài máy sẽ không có sẵn List phần mềm trên Windows 10 khi truy cập vào App & Features thì các bạn làm như sau:
Bước 3.1: Trong phần Apps & features, các bạn có thể tìm kiếm tên phần mềm cần gỡ bỏ trong ô Search this list. Phân bổ các phần mềm trên máy tính theo tên, kích thước, ngày cài đặt trong ô Sort by. Sau đó, lọc ứng dụng trong ô Filter by .
Bước 4: Khi mà đã tìm được phần mềm mong muốn gỡ bỏ, các bạn chọn vào phần mềm đấy và chọn Uninstall.
Xảy ra thông báo This app and its related info will be uninstalled (phần mềm này và thông tin liên quan của nó có thể được gỡ thiết lập) các bạn nhấn Uninstall để công nhận gỡ bỏ phần mềm.
Sử dụng Control panel để gỡ bỏ phần mềm trên Windows 10
Bước 1: Click nút Win + R, gõ appwiz.cpl -> Enter hoặc OK
Cách này chỉ gỡ bỏ phần mềm trên Windows 10 tải từ trang Website nào đó, chứ không thể xóa được phần mềm từ Windows store.
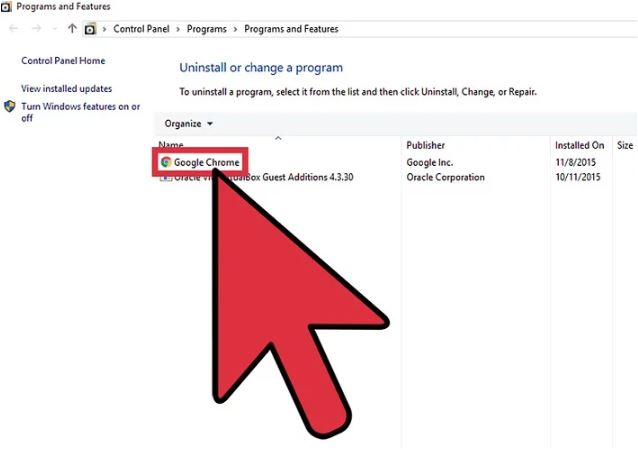
Bước 2: Chọn gỡ bỏ phần mềm trên Windows 10 bạn mong muốn trong phần mục Programs and Features. Bạn có thể nhìn thấy list danh sách những phần mềm trong máy xuất hiện. Bạn chọn phần mềm trên Windows 10 muốn gỡ và click đúp nút uninstall sẽ hiển thị để xóa bỏ.
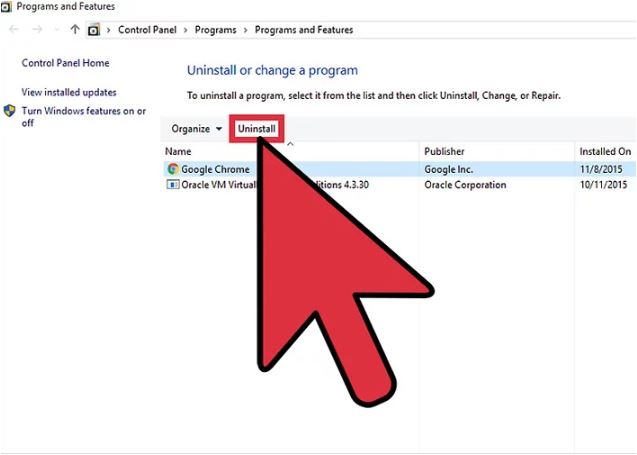
Bước 3: Bạn nhấn chọn nút Uninstall để gỡ bỏ phần mềm, sau đó nhấn OK để coi như hoàn tất.
Cách gỡ bỏ phần mềm trên Windows 10 bằng ứng dụng bên thứ ba
So với công cụ mặc định của máy tính cơ bản Windows thì ứng dụng gỡ thiết lập bên thứ ba lại dễ dàng hơn trong việc dọn dẹp file tin nằm sâu trong bộ máy, gần như là sạch 100%. Hãy dành ra vài phút lên trên mạng internet tải ứng dụng gỡ cái đặt chuyên dụng để tiện dùng cho sau này bạn nhé. Và cái tên được khuyến khích dùng ở đây là Iobit Uninstaller.
Bước 1. Download ứng dụng Iobit Uninstaller: Tại đây.
Bước 2. Mở tệp tải về lên và thiết lập vào máy tính.
Bước 3. Mở lên và bạn có thể có giao diện như hình dưới.
Bước 4. Tại đây, chúng ta có thể gỡ bỏ nhiều phần mềm cùng lúc thông qua việc tích vào các ô đầu dòng và chọn nút Uninstall.
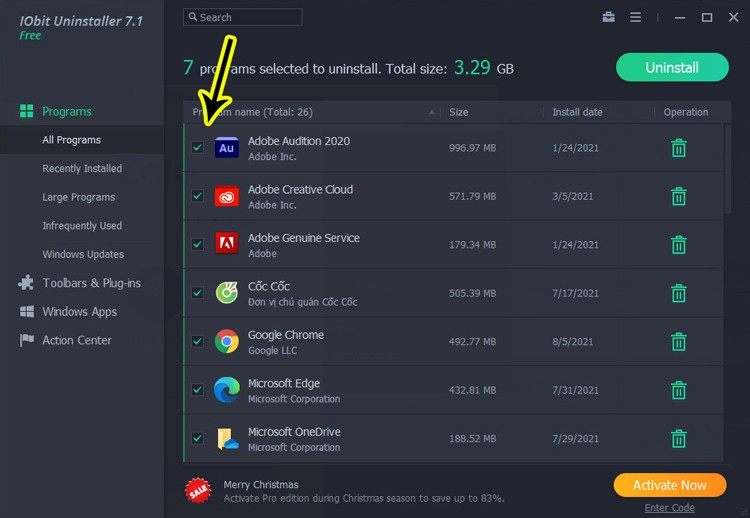 Bước 5. Nếu như chỉ gỡ bỏ phần mềm độc nhất thì ấn vào nút thùng rác ở cuối dòng. Sau đó, xác nhận nhận bằng nút Uninstall.
Bước 5. Nếu như chỉ gỡ bỏ phần mềm độc nhất thì ấn vào nút thùng rác ở cuối dòng. Sau đó, xác nhận nhận bằng nút Uninstall.
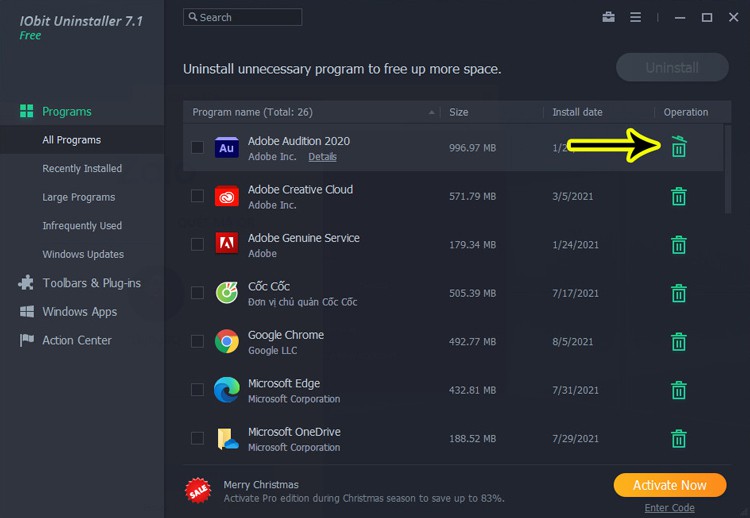
Khắc phục lỗi không gỡ được phầm mền trên Windows 10
Việc gỡ phần mềm trên Windows 10 rất đơn giản. Tuy nhiên đôi khi vẫn vấp phải một số lỗi, không phải do phần mềm mà lỗi từ hệ điều hành mà ra. Để khắc phục lỗi không gỡ được phần mềm của Windows 10 chúng ta có 2 cách sau đây.
Cách 1: Dùng mã sửa Registry của Windows
Nhà cung cấp Windows 10 đã dự báo trước được việc người sử dụng sẽ gặp lỗi khi gỡ bỏ phần mềm. Vì thế, nên họ cung cấp một bộ sửa Registry xoá lỗi app. Để dùng bộ sửa Registry của Microsoft thì các bạn tiến hành làm như sau:
Bước 1: Các bạn tiến hành truy xuất trang chủ và tải app về máy để sử dụng.
Bước 2: Tiếp theo, các bạn tiến hành mở phần mềm bằng cách Click chuột phải và chọn Open.
Bước 3: Kế đến, các bạn nhấn Next để tiếp tục.
Bước 4: Lúc này, hệ thống sẽ hỏi chúng ta là: “Các bạn đang gặp lỗi liên quan đến vấn đề cài đặt hay gỡ cài đặt”. Các bạn chọn Uninstalling (Gỡ cài đặt).
Bước 5: Tiếp nữa, các bạn chọn phần mềm mà mình mong muốn gỡ trên desktop PC và chọn Next để tiếp tục.
Bước 6: Lúc này máy sẽ hỏi: “Bạn muốn gỡ hay sửa lỗi”, các bạn chọn Yes, try uninstall để gỡ phần mềm.
Cách 2: Gỡ bỏ phần mềm trong SafeMode
Chế độ SafeMode dùng khởi động máy tính với đủ các thứ thiết yếu và hỗ trợ các bạn chọn lựa lỗi, sửa lỗi. Để vào được SafeMode các bạn làm như sau:
Bước 1: Các bạn vào Setting -> Update & Security -> Recovery trong phần Advanced start up các bạn chọn Restart now.
Hoặc một cách nhanh hơn đó là các bạn mở Start menu chọn Power, sau đó các bạn nhấn giữ nút Shift và nhấn Restart.
Bước 2: Một khi máy tính khởi động lại, trên mành hình có 3 Lựa chọn các bạn chọn Troubleshoot.
Bước 3: Các bạn chọn Advanced options.
Bước 4: Các bạn chọn startup Settings.
Sau đó chọn Restart.
Bước 5: Một khi máy tính khởi động lại, các bạn hãy nhấn F4 để chọn chế độ Enable Safe Mode.
Bước 6: sau khi máy tính khởi động lại một lần nữa, các bạn hãy truy cập Control Panel. Sau đó, gỡ bỏ phần mềm giống như là Mục 1 là được.
Những tính năng mới trên Windows 10
Màu sắc
Người dùng có thể tùy biến sắc màu và kích cỡ theo ý muốn giữa các phần mềm trên Windows 10 và cả app Modern một cách trực quan.
Continum
Phát hiện coi máy tính đang được sử dụng là máy tính để bàn hay máy tính bảng với tính năng màn hình cảm ứng. Đây chính là một tính năng tiện dụng mà cung cấp sự linh hoạt cho người dùng.
Biểu tượng Recycle Bin trên Task Bar
Bạn có thể thêm biểu tượng Recycle Bin vào thực đơn Start. Bạn không còn phải thu nhỏ tất cả cửa sổ đang mở để truy xuất Recycle Bin.
Gom các phần mềm “universal apps” trong một cửa sổ
Trong Windows 8, các phần mềm đã có sẵn trong Windows được mở ở chế độ toàn màn hình. Tuy nhiên, nó lại bất tiện để chuyển đổi giữa các phần mềm trên Windows 10. Trong Windows 10, các phần mềm này đã được đổi tên thành “universal apps”. Chúng có thể được mở giống như bất kỳ phần mềm trên Windows 10 bình thường khác.
Thúc đẩy công việc đa nhiệm
Bốn tính năng mới bao gồm Task View, SnapView, Multi-Desktop và Snap Asssit. Nút Task View giúp thay đổi/truy cập app nhanh hơn. Hơn nữa, chúng còn liên kết với công dụng Multiple laptop cho phép bạn lưu trữ nhiều phần mềm trên màn hình. Chúng ta có thể mở cùng lúc 4 phần mềm hoặc nhiều màn hình desktop khác nhau. Để tận dụng tối đa tính năng mới này, Microsoft cũng tung ra giao diện mới Snap Assist. App này giúp người sử dụng có khả năng kéo một app từ laptop này sang desktop khác một cách dễ dàng.
Snap Assist
Nhằm đáp ứng trải nghiệm mượt hơn với màn hình cảm ứng cho người dùng. Màn hình khởi động Start Screen không những còn chứa riêng các app Modern mà còn Kết hợp với bố cục và giao diện desktop. Điều này, giúp người dùng dễ dàng lựa chọn và sử dụng các ứng dụng. Hơn nữa sự có mặt của tính năng Snap Assist, người dùng có thể chọn kích thước cửa sổ phù hợp với màn hình. Với máy tính để bàn, nó là một tính năng mới. Chúng nâng cao trải nghiệm người dùng bằng việc dễ dàng chuyển đổi giữa các phần mềm và di chuyển thông tin.
Thay đổi hoàn toàn cửa sổ Explorer
Trong các phiên bản trước của Windows, khi khởi động Explorer, ta chỉ thấy một danh sách các ổ đĩa và thư viện. Trong Windows 10, cửa sổ sẽ cho ta biết các thư mục thường xuyên truy cập và các tập tin mới. Nó cũng cho ta biết bất kỳ vị trí mà bạn yêu thích. Tính năng này khá có ích để truy xuất các tập tin thường xuyên được mở hay yêu thích.
Xem thêm: Hướng dẫn 6 cách mở bluetooth trên win 10 năm 2022
Tóm lại
Với những chia sẻ cách gỡ bỏ phần mềm trên Windows 10 sẽ giúp ích cho bạn. Hẹn các bạn tại những bài viết sau của Blogphanmem.vn . Cảm ơn các bạn đã theo dõi. Cảm ơn các bạn đã theo dõi bài viết của blogphanmem.vn