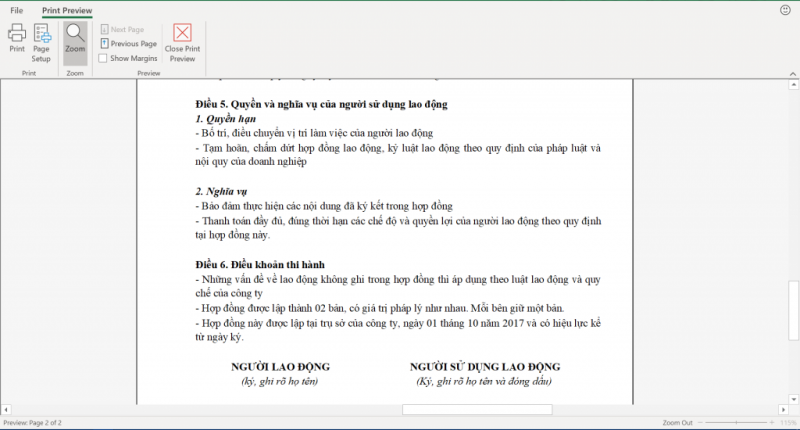Khi nhắc tới soạn thảo văn bản, bạn liền nghĩ đến Word nhưng ít ai biết rằng ở Excel cũng hỗ trợ bạn trong việc soạn thảo văn bản đẹp không khác gì phiên bản Word. Ở bài viết này, Blog Phần Mềm sẽ hướng dẫn bạn Thủ thuật soạn thảo văn bản trên Excel nhanh chóng và dễ dàng. Cùng bắt đầu thôi!
Bạn đang xem bài viết: Thủ thuật soạn thảo văn bản trên Excel

Nội dung bài viết
Bước 1: Thiết lập vùng in
Bước đầu tiên cực kì thiết yếu, khi bạn mong muốn thực hiện trình bày một mẫu hợp đồng hay tờ trình, soạn thảo văn bản trong Excel thì việc không thể không có chính là thiết lập vùng chứa thông tin muốn in ra.
Xem thêm: Hướng dẫn sử dụng phím tắt chèn dòng trong Excel
Đầu tiên bạn phải cần mở giao diện Excel trong máy. Sau đấy bạn cần thiết lập trước vùng sẽ chứa thông tin mà bạn muốn in ra. Đây là điều đầu tiên cũng như bước quan trọng nhất. Khi thực hiện việc giải thích một mẫu tờ trình hay hợp đồng bạn cần vào thẻ Page Layout. Sau đó bạn ấn chọn vào cửa sổ Page Setup để tiến hành cài đặt vùng in.
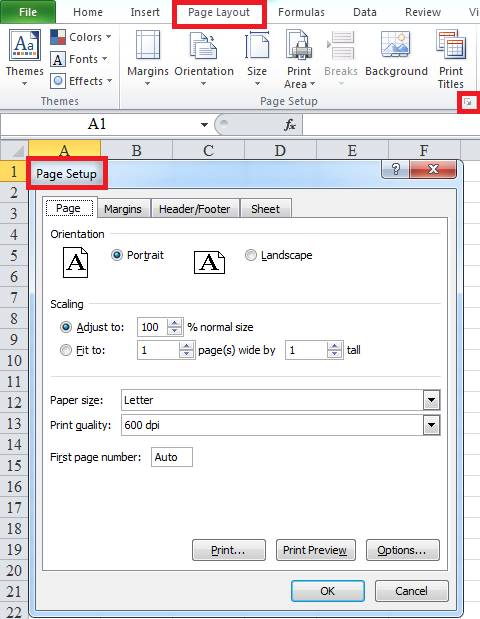
Bước 2: Chỉnh sửa vùng in văn bản excel
Ở phần này, bạn điều chỉnh lại Các thông số cho vùng in cho phù hợp với yêu cầu.
Để cài đặt trang in là trang A4 thì con người sẽ chọn trong mục Paper size là A4Để cài đặt chiều in, tại mục Orientation bạn chọn chiều ngang hay chiều dọc của trang giấy A4. Để căn lề bạn hãy cài đặt trong mục Margins.
Bạn phải cài đặt căn lề trước để khi in thông tin có thể được trình bày gọn gàng theo lề. Khi mà đã cài đặt xong phần này, bạn nhấn OK để kiểm duyệt coi thông tin đã vừa trang giấy A4 chưa. Bạn theo dõi hình ảnh chỉnh văn bản trong excel dưới đây:
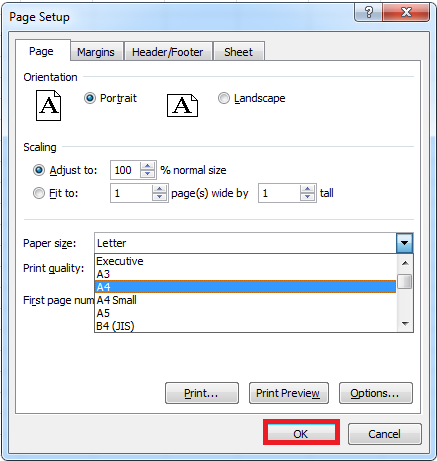
Bước 3: Trộn ô và căn đều hai bên cho văn bản trong excel
Thủ thuật excel được thiết kế với những ô tính (gọi là Cell), khi bạn gõ 1 đoạn văn bản vào trong 1 Cell, nếu chiều dài của đoạn văn bản đấy lớn hơn độ rộng của cột thì đoạn văn bản đấy sẽ tràn sang Cell khác, để cho đoạn văn bản đấy nằm trọn trong 1 Cell thì hoặc là bạn tăng độ rộng, độ cao của Cell đấy hoặc là bạn thực hiện việc Merge các Cell lại với nhau và liên kết với Wrap text (Alt + =) để xuống dòng trong 1 Cell.
Khi mà đã hoàn thành 2 bước trên, thì ở công đoạn này ta sẽ thực hiện căn chỉnh văn bản. Ở đây mình xin lấy một mẫu hợp đồng lao động để làm VD, với những đoạn văn bản dài như ở điều 5 và điều 6 trong hợp đồng này, nó tràn ra ngoài vùng in mà ta đã thiết lập ban đầu.
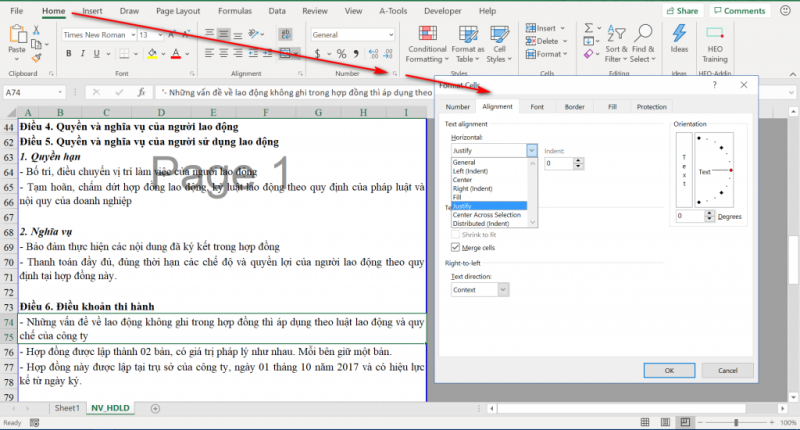
- Bạn phải cần Merge với độ rộng bằng đúng độ rộng của vùng in đã cài đặt, còn số dòng bạn mong muốn Merge thì tuỳ vào độ dài của đoạn mà bạn mong muốn hiển thị (bạn ấn Wrap text để kiểm tra cho phù hợp).
- Bạn chọn ô vừa Merge, sau đó mở hộp thoại Format Cell (Ctrl + 1) và chuyển sang Tab Alignment. Trong phần Horizontal bạn tìm tới Justify, lúc này bạn sẽ thấy các dòng văn bản trong ô bạn chọn đã được căn lề 2 bên.
Qua các bước cài đặt gõ văn bản trong Excel trên, thì thành quả cho bạn là 1 trang in đẹp không khác mấy đối với khi chúng ta giải thích trong Word. Trong công việc thì nhiều khi đòi hỏi chúng ta phải gửi các mẫu biểu, giấy công nhận công nợ phải thu, phải trả, hay như trong VD này là hợp đồng lao động cho một danh sách đối tượng mục tiêu.
Xem thêm: Bật mí 20 công thức trong excel chuyên dụng 2021
Thay vì chọn thủ công hay sử dụng Mailing sẽ gặp bất tiện trong một vài hoàn cảnh khi trình bày văn bản trong Excel như đã trình bày ở đầu bài viết, thì với cách này con người ta sẽ thuận tiện hơn nhiều lần khi dữ liệu của bạn ở 1 Sheets và Form in của chúng ta ở 1 Sheets khác, bằng việc sử dụng thêm các hàm trong Excel để thu thập ra thông tin vào Form in, như thế thì việc in ấn của bạn nó sẽ dễ dàng hơn rất nhiều khi mà bạn làm trong Excel.
Tổng kết
Bài viết trên đây là thủ thuật soạn thảo văn bản trên Excel và hướng dẫn chi tiết các bước. Chúc các bạn thực hiện thành công! Cảm ơn các bạn đã theo dõi bài viết của blogphanmem.vn