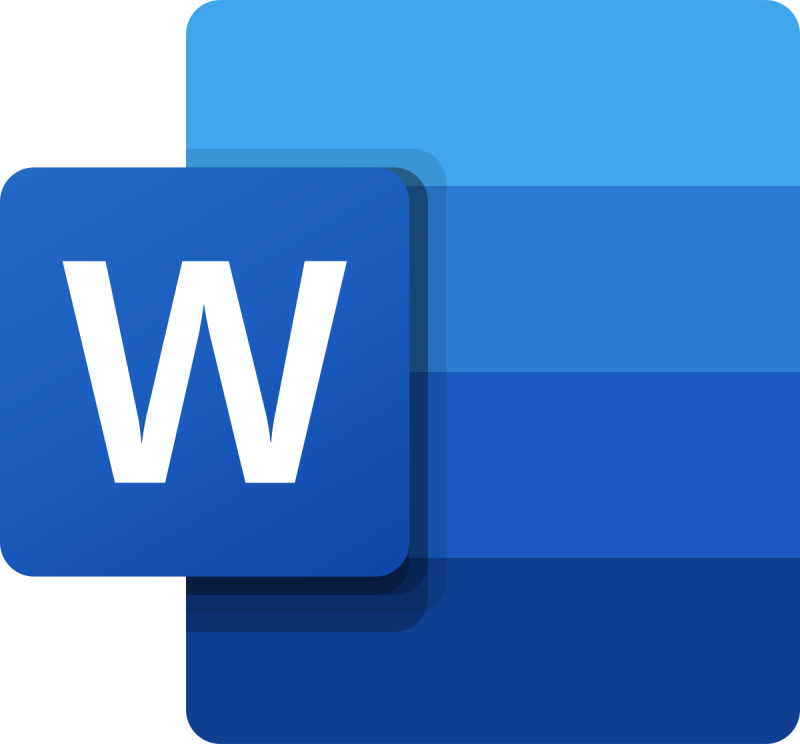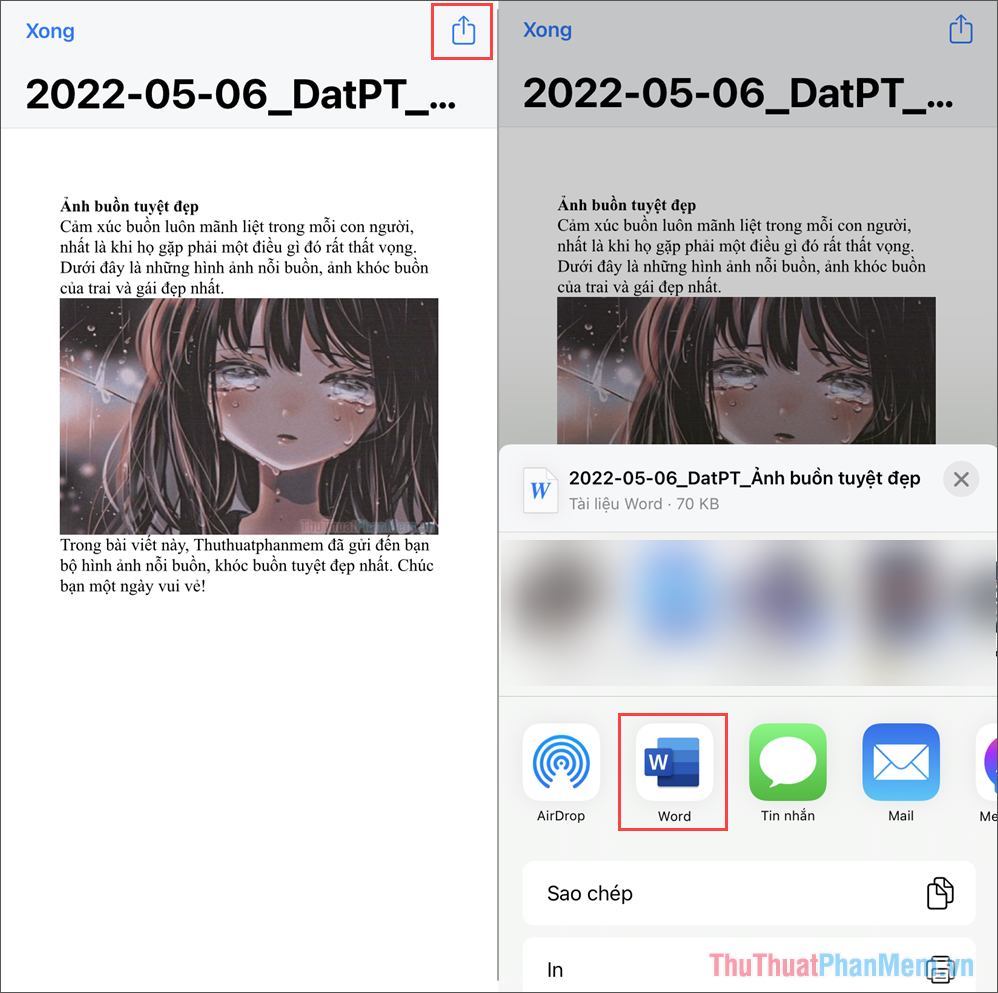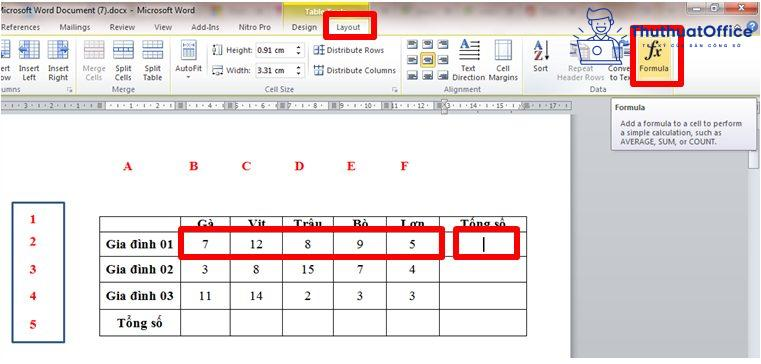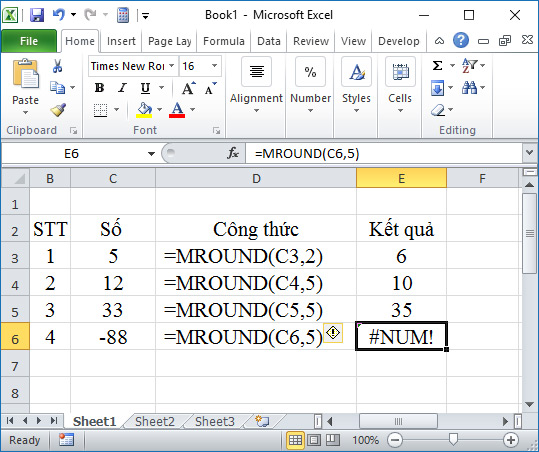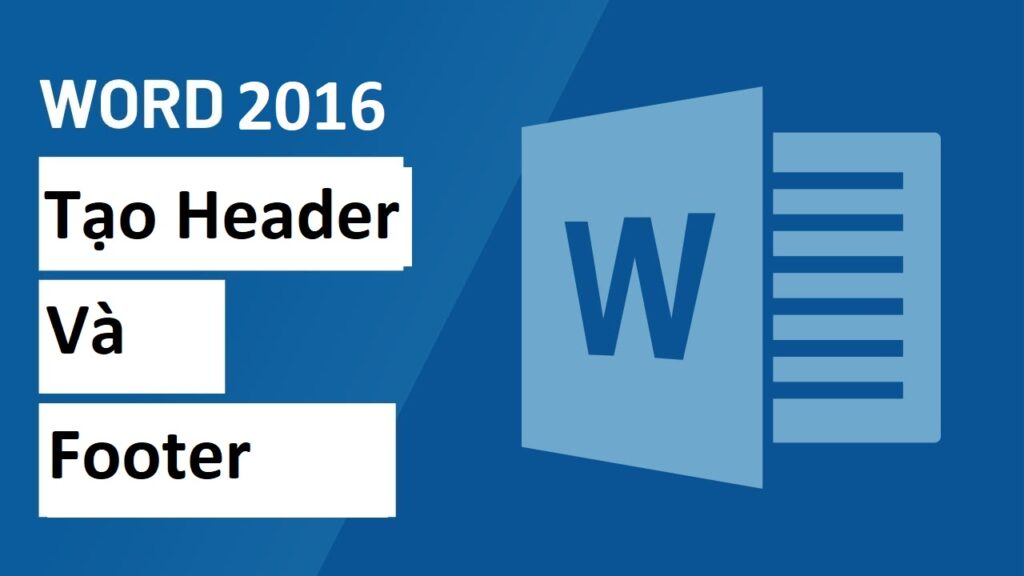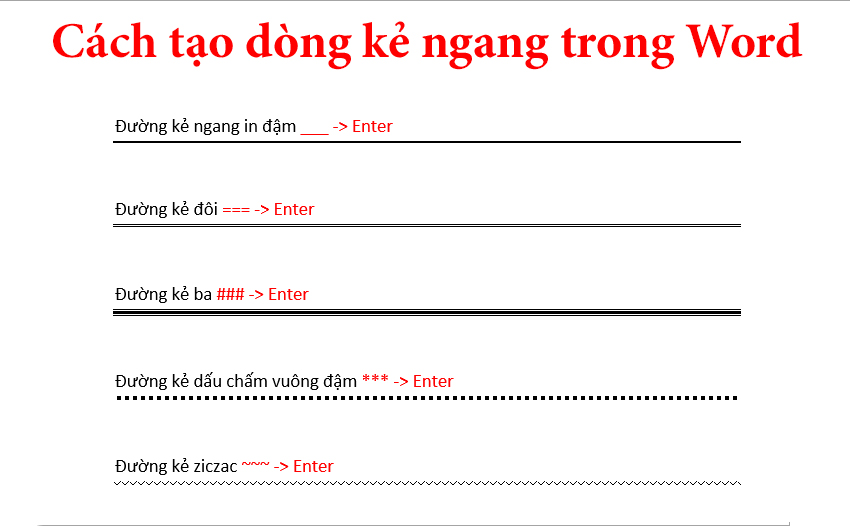Blogphanmem sẽ giúp bạn tìm hiểu cách tạo mục lục tự động trong word đơn giản nhất để giúp bạn tiết kiệm thời gian, tạo bố cục dễ nhìn, tiện lợi trong văn bản.
Nội dung bài viết
1. Xác định nội dung cần có trong mục lục
Các bạn cần phải xác định các mục lục trong văn bản như:
- Các chương lớn (Level 1)
- Các tiêu đề trong chương lớn (Level 2)
- Các phần nhỏ, mục con trong tiêu đề (Level 3)
Xem thêm: Cách làm Mail Merge trong Word năm 2022
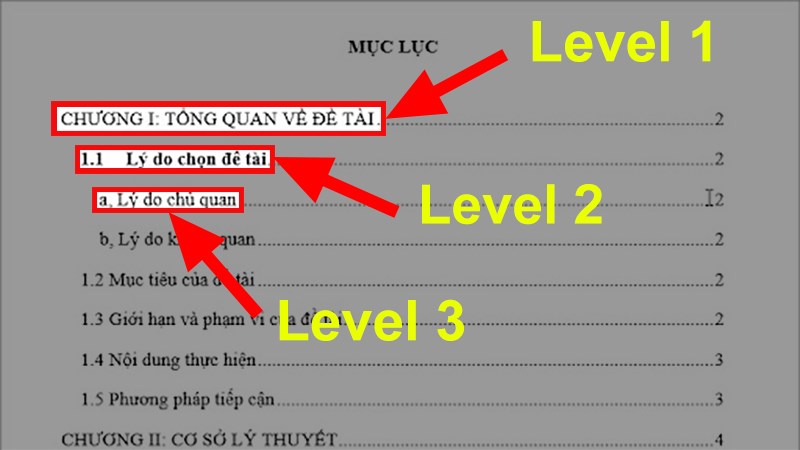
1.1. Xác định các chương lớn (Level 1)
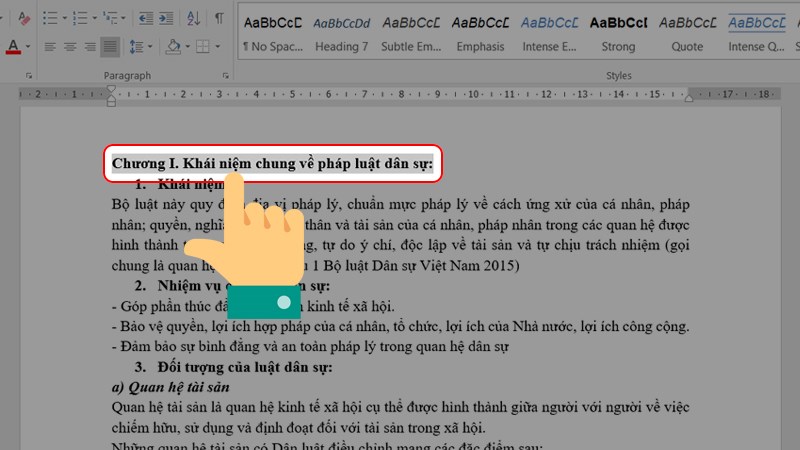
Bước 1: Kéo giữ chuột để bôi đen tiêu đề chương I
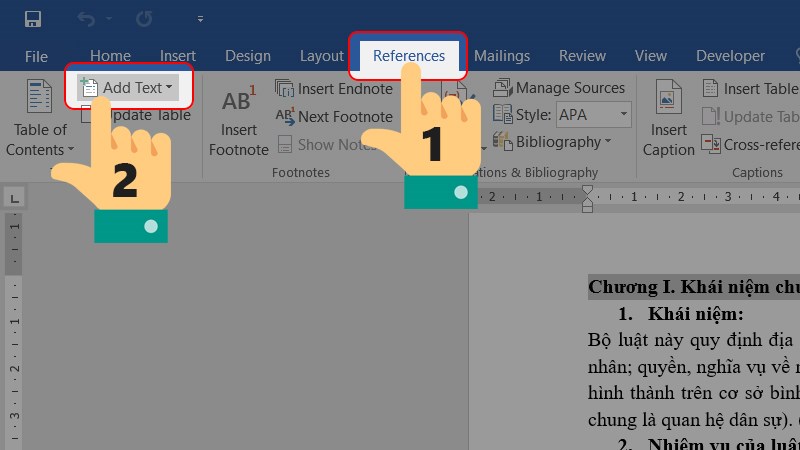
Bước 2: Nhấn chọn References và chọn Add Text (dấu cộng)
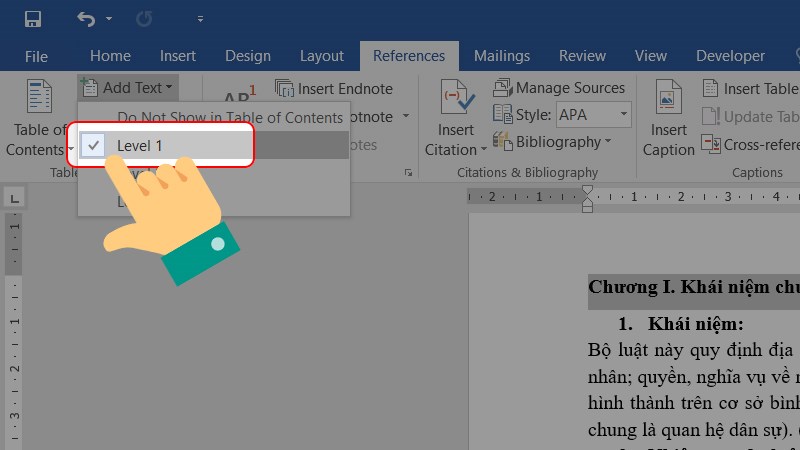
Bước 3: Chọn Level 1 cho chương I
1.2. Xác định các tiêu đề nhỏ trong chương lớn (Level 2)
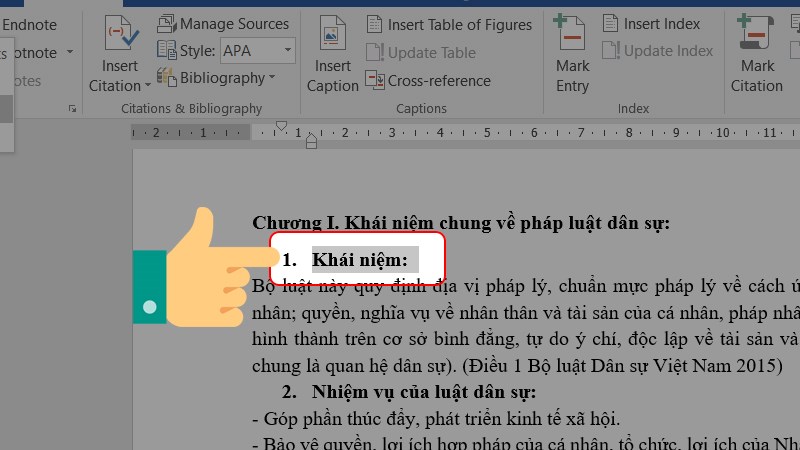
Bước 1: Kéo giữ chuột để bôi đen tiêu đề 1 của chương I

Bước 2: Chọn References sau đó chọn Add Text (dấu cộng). Tiếp theo chọn Level 2
1.3. Xác định các mục nhỏ, mục con
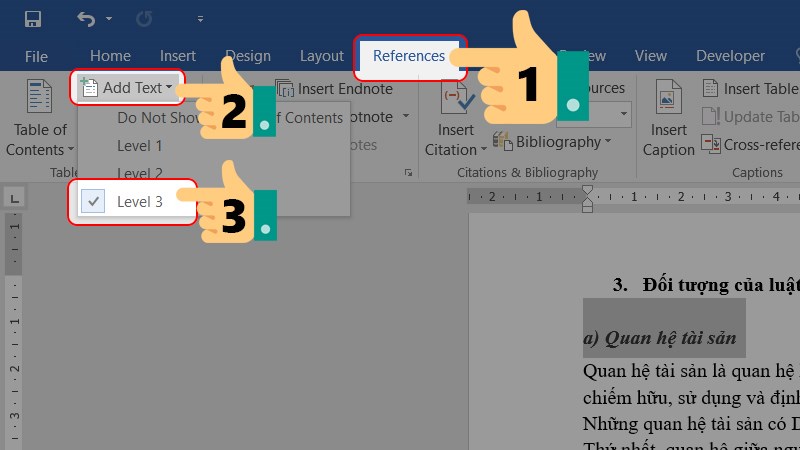
Đối với các mục nhỏ hơn, tiếp tục kéo giữ chuột để bôi đen, sau đó chọn References, chọn Add Text (dấu cộng) và Level 3
2. Cách tạo mục lục tự động trong word
Sau khi đã hoàn thành việc gán các cấp level cho tiêu đề, bây giờ sẽ đến phần tạo mục lục tự động cho văn bản
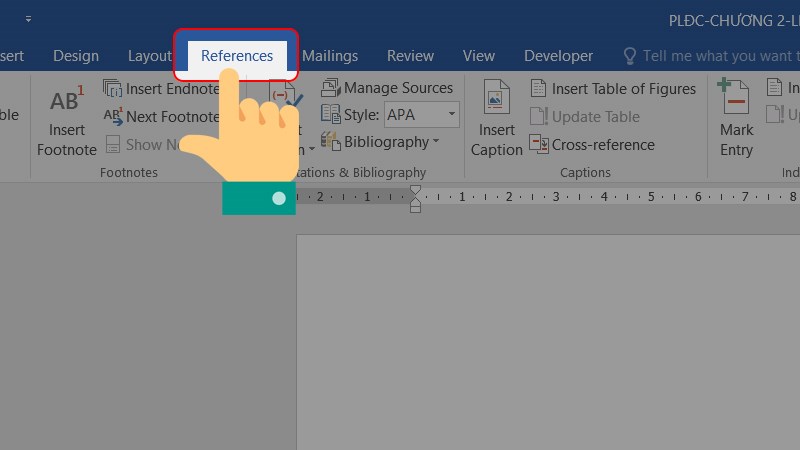
Bước 1: Nhấn chọn References
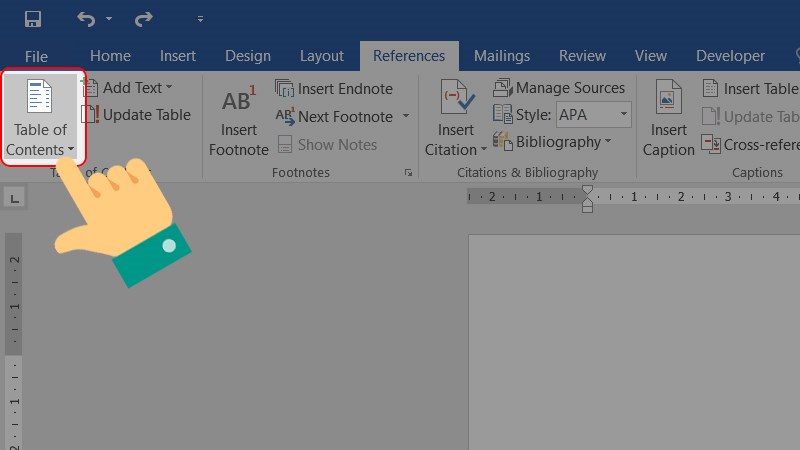
Bước 2: Nhấn chọn Table of Contents
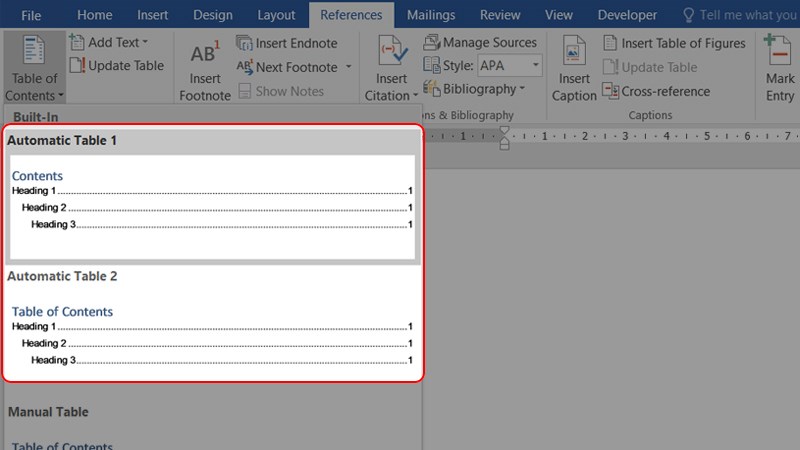
Bước 3: Chọn 1 trong 2 Automatic Table 1 hoặc Automatic Table 2
Lưu ý: Mọi người có thể chọn thủ thuật word Manual Table để tùy chỉnh mục lục theo ý thích. Tuy nhiên, bạn nên sử dụng các bảng được word định dạng sẵn trong lần đầu thao tác để làm quen nhé!
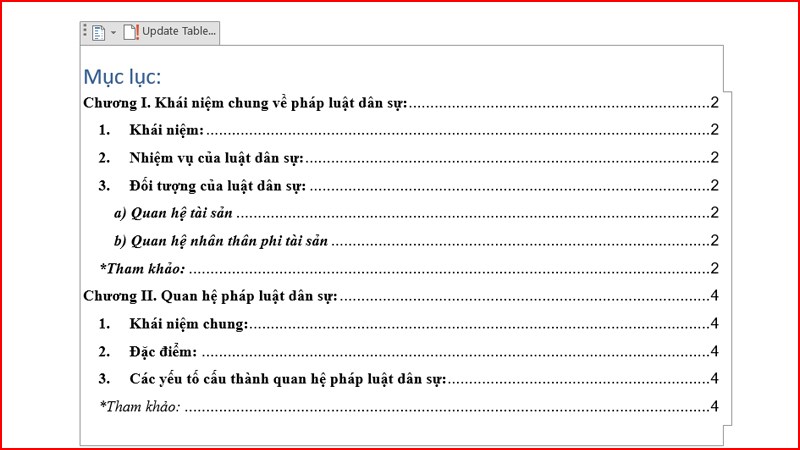
Đây là kết quả của bảng mục lục tự động
3. Cập nhật bảng mục lục tự động khi có chỉnh sửa nội dung
Trên văn bản, khó tránh khỏi sai sót khi thao tác, nếu có sửa đổi các phần mục lớn thì bảng mục lục cần cập nhật liên tục
Để cập nhật bảng mục lục tự động, chọn Update Table:
- Nhấn chọn Update page number only để cập nhật lại số trang ở mỗi mục
- Nhấn chọn Update entire table để cập nhật lại mục lục (chèn thêm hoặc bớt đi nếu có)
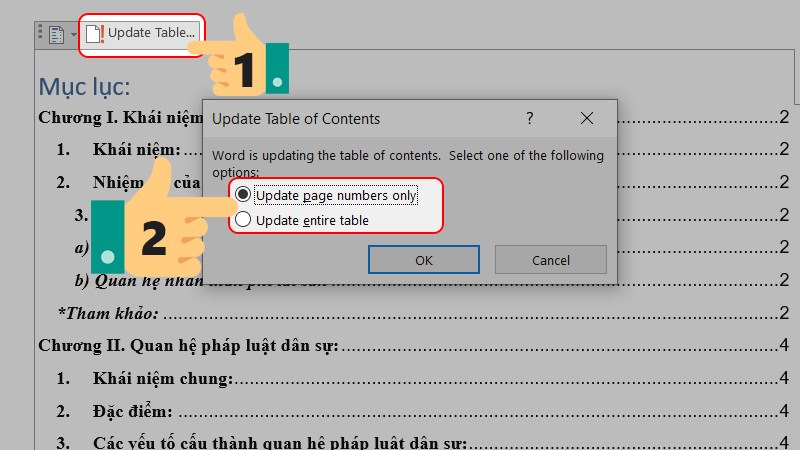
4. Cách khác: Tạo mục lục bằng cách thêm Header
Bước 1: Đánh dấu mục lục
- Nhấn chọn Home, mục Styles, sau đó chọn Heading phù hợp bạn muốn.
- Chọn tên mục lớn nhất và Heading 1
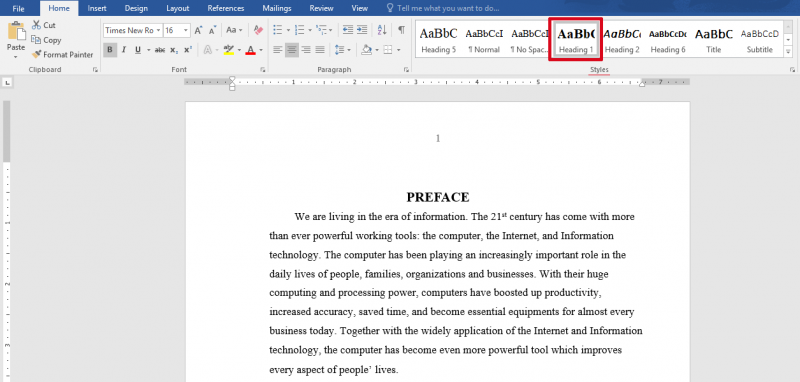
- Tương tự các mục nhỏ hơn thì bạn chọn các heading thấp hơn: Heading 2, Heading 3,…
Lưu ý: các bạn có thể tùy chỉnh chữ cho Heading bằng cách kích chuột phải vào Heading và chọn Modify, khi hoàn tất chọn OK
Xem thêm: Những Cách Ngắt Trang Trong Word Đơn Giản và Tiện Lợi
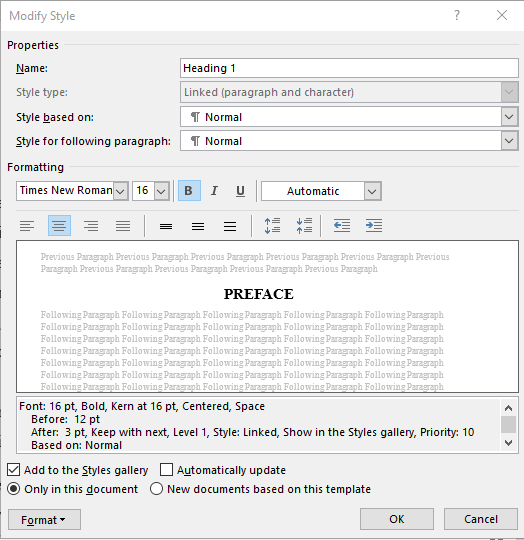
Bước 2: Đánh số trang cho mục lục
Để tiện cho việc tìm số trang theo mục lục thì bạn chỉ cần thao tác chọn Insert ⇒ Page Number ⇒ chọn kiểu đánh số trang.

Xem thêm: Hướng dẫn đánh số trang tự động trong Word
Bước 3: Tạo mục lục tự động
Trước hết, bạn cần ngắt trang để tạo vị trí đặt mục lục (thường ở đầu hoặc cuối văn bản)
+ Đặt trỏ chuột vào vị trí cần ngắt
+ Chọn thẻ Layout →Breaks→ Next page
Sau đó, chọn References –> Tables of Content.
+ Bạn có thể tạo mục lục theo 2 cách:
- Chọn vào mục lục có sẵn trong Word
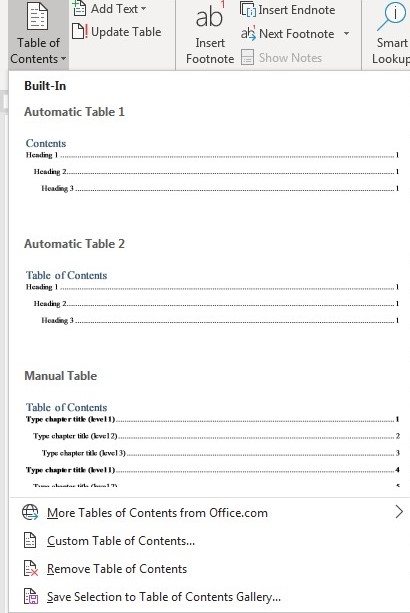
- Tự tạo mục lục bằng cách nhấn vào Insert Table of contents…
- Xuất hiện hộp thoại, bạn tùy chọn các chỉnh sửa sau đó nhấn OK để hoàn tất thao tác tạo mục lục trong Word.
Ở mục lục tự động vừa được tạo ra, bạn có thể liên kết đến nội dung của mục lục bằng cách nhấn Ctrl+ click chuột vào mục lục đó.
5. Tổng kết
Sau bài viết này, blogphanmem hy vọng các bạn có thể thực hiện thao tác tạo mục lục tự động qua những bước hướng dẫn chi tiết trên! Cảm ơn các bạn đã theo dõi bài viết của blogphanmem.vn