Nội dung bài viết
Hàm DATE là gì? Ứng dụng của hàm DATE trong Excel
Hàm DATE là hàm giúp tạo các ngày hợp lệ từ năm, tháng và ngày trong bảng tính Excel.
Ứng dụng của hàm DATE trong Excel.
- Kết quả trả về là giá trị số của một ngày nhất định.
- Kết hợp được với nhiều hàm khác trong Excel để có được kết quả như ý.
Xem thêm: 4 lỗi thường gặp khi dùng hàm VLOOKUP trong Excel
Cú pháp của hàm DATE trong Excel
Trong bảng tính Excel bạn nhập hàm =DATE(year,month,day) vào ô cần xuất kết quả.
Trong đó:
- Year là số chỉ năm.
- Month là số chỉ tháng.
- Day là số chỉ ngày.
Lưu ý:
- Nếu như Year lớn hơn 0 và nhỏ hơn hoặc bằng 1899 thì Excel sẽ tự động cộng thêm 1900 vào để tính.
- Nếu như Year từ 1900 đến 9999 thì Excel sẽ dùng số đấy làm năm cần tính.
- Nếu như Year nhỏ hơn 0 hoặc lớn hơn hoặc bằng 10000 thì Excel sẽ báo lỗi #NUM!.
- Nếu như Month lớn hơn 12 thì Excel sẽ tự quy đổi thành 12 bằng một năm và tăng số năm lên.
- Nếu Month nhỏ hơn 1 thì Excel sẽ tự quy đổi -12 bằng 1 năm và giảm số năm đi.
- Nếu như Day lớn hơn số ngày của tháng thì Excel sẽ quy đổi thành số ngày nhiều nhất của tháng để phù hợp và tăng số tháng lên, nếu như số tháng lớn hơn 12 tháng thì số năm cũng được tăng lên.
Ví dụ về hàm DATE trong Excel
Hãy xuất phát từ những cái dễ dàng nhất.
Đây chính là cách dùng chi tiết nhất của hàm DATE trong Excel:
= DATE (2015, 5, 20) – trả về kết quả ngày 20 tháng 5 năm 2015.
Thay vì chỉ định các kết quả đại diện cho năm, tháng và ngày trực tiếp trong một công thức, bạn có thể nhận được một vài hoặc tất cả các đối số như là kết quả của các hàm khác:
=DATE(YEAR(TODAY()), 1, 1) – cho kết quả Ngày đầu tiên trong năm hiện tại.
=DATE(YEAR(TODAY()), MONTH(TODAY(), 1)– cho kết quả Ngày đầu tiên của tháng hiện tại của năm hiện tại.
Ví dụ 2. Hàm DATE để trả lại một ngày dựa trên các giá trị trong các ô khác
Hàm DATE rất hữu ích cho việc tính các ngày mà các giá trị năm, tháng và ngày được lấy từ ô khác. Ví dụ:
= DATE (A2, A3, A4) – trả về kết quả ngày, tháng , năm từ ô A2, A3 và A4.

Ví dụ 3. Hàm DATE chuyển đổi một chuỗi văn bản thành một ngày
Khi các ngày được lưu trữ ở định dạng mà Microsoft Excel không nhận ra, ví dụ DDMMYYYY. Trong trường hợp này, bạn có thể dùng DATE với các hàm khác để chuyển đổi một ngày được lưu trữ như là một chuỗi văn bản thành ngày:
= DATE (RIGHT (A2,4), MID (A2,3,2), LEFT (A2,2))

Ví dụ 4. Cộng và trừ ngày trong Excel
Như đã đề cập, Microsoft Excel lưu giữ các ngày như là một chuỗi số và công việc trên những con số trong công thức và tính toán. Đấy là nguyên nhân vì sao khi bạn muốn cộng hoặc trừ một vài ngày vào / từ một ngày nhất định, bạn phải cần phải chuyển đổi ngày đấy sang số thứ tự đầu tiên bằng việc dùng hàm DATE. Ví dụ:
Thêm ngày vào một ngày:
= DATE (2015, 5, 20) + 15
Công thức cộng thêm 15 ngày cho ngày 20 tháng 5 năm 2015 và trả về giá trị ngày 4 tháng 6 năm 2015.
Trừ ngày kể từ ngày:
= DATE (2015, 5, 20) – 15
Kết quả của công thức trên là ngày 5 tháng 5 năm 2015, tức là ngày 20 tháng 5 năm 2015 trừ đi 15 ngày.
Để trừ một ngày từ ngày hôm nay:
= TODAY () – NGÀY (2015,5,20)
Công thức tính số ngày nằm giữa ngày hiện tại và một ngày khác mà bạn chỉ định.
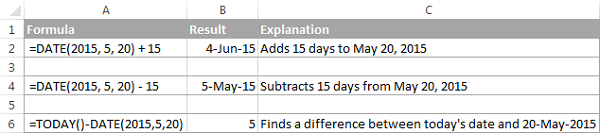
Nếu bạn cộng hoặc trừ hai ngày tháng được lưu giữ trong 2 ô, thì công thức đơn giản là = A1 + B1 hoặc A1-B1.
Cách dùng hàm DATE trong Excel
Thay đổi định dạng ngày tháng
Chú ý: Để có thể sử dụng hàm DATE mà không phải mắc những lỗi ngoài ý muốn thì bạn hãy chỉnh sửa lại định dạng ngày tháng của Excel theo hướng dẫn sau nhé.
Bước 1: Tại thanh công cụ trong bảng tính Excel, bạn chọn Home và nhấp chọn vào dấu mũi tên nhỏ bên mục Number.
.jpg)
Bước 2: Bạn nhấn chọn Date và chọn OK để chuyển định dạng tùy thuộc theo mục đích dùng.
.jpg)
Cộng và trừ ngày trong Excel bằng hàm DATE
VD 1: Cộng thêm 7 ngày.
Bước 1: Nhập hàm = DATE(2021, 3, 17) + 7 vào ô bảng tính trong Excel.
Lưu ý:
- Bạn sẽ dùng hàm để tính cho bất cứ ngày trong tháng, năm.
- Bạn chỉ cần thay dấu + thành dấu – nếu như mong muốn trừ đi ngày theo kết quả bạn cần.
.jpg)
Bước 2: Nhấn phím Enter và kiểm duyệt giá trị.
.jpg)
Ví dụ 2: Để trừ một ngày kể từ ngày hôm nay.
Bước 1: Trong bảng tính Excel bạn nhập hàm =TODAY() – DATE(2020,5,20) vào ô cần xuất giá trị.
.jpg)
Bước 2: Nhấn phím Enter và kiểm duyệt kết quả.
.jpg)
Tính toán dựa trên 1 ngày khác
Cách này giúp bạn có thể cộng ngày hiện tại với các số tự nhiên để cho ra 1 ngày mới bạn cần tính.
Ví dụ: Hãy sử dụng hàm DATE liên kết với hàm YEAR, MONTH, DAY để tính ngày 15/3/2021 (năm + 3, tháng + 2, ngày + 17)
Bước 1: Trong bố cục và giao diện bảng tính Excel bạn nhập hàm =DATE(YEAR(A1)+3,MONTH(A1)+2,DAY(A1)+17) vào ô bạn cần xuất kết quả.
Giải thích hàm:
- Hàm YEAR tham chiếu ô A1 và trích xuất năm 2021. Sau đó +3 là giá trị cộng thêm 3 năm.
- Hàm MONTH tham số chiếu là ô A1 và trích xuất tháng 3. Sau đó +2 là giá trị công thêm 2 tháng.
- Hàm DAY tham số chiếu là ô A1 và trích xuất ngày 15. Sau đó +17 là giá trị công thêm 17 ngày.
.jpg)
Bước 2: Nhấn phím Enter và kiểm tra kết quả.
Lưu ý: Vì Tháng 5 chỉ có 31 ngày mà ở kết quả lại là 32 ngày nên hàm DATE sẽ tự động chuyển sang ngày 1 tháng 6 như kết quả trong hình.
.jpg)
Chuyển đổi các chuỗi văn bản và số thành ngày
Ở thủ thuật excel này bạn có thể chuyển được 1 chuỗi các chữ số được định dạng dưới dạng văn bản (GENERAL, NUMBER,…) thành ngày, tháng, năm
Ví dụ: Hãy chuyển chuỗi số 20210315 thành 15/3/2021
Bước 1: Trong bảng tính Excel bạn điền hàm =DATE(LEFT(A1,4),MID(A1,5,2),RIGHT(A1,2)) vào ô bạn mong muốn xuất giá trị.
Giải thích hàm:
- Hàm LEFT(A1,4) là hàm lấy tham chiếu ô A1 và lấy 4 ký tự đầu tiên tính từ bên trái.
- Hàm MID(A1,5,2) là hàm lấy tham chiếu ô A1 và xuất phát từ ký tự thứ 5 rồi thu thập 2 ký tự sang phía phải.
- Hàm RIGHT(A1,2) là hàm lấy tham chiếu ô A1 và thu thập 2 ký tự đầu tiên xuất phát từ ngoài cùng bên phải.
.jpg)
Bước 2: Nhấn phím Enter và kiểm tra giá trị.
.jpg)
Tăng hoặc giảm ngày theo 1 số ngày nhất định
Mẹo: Để tăng hoặc giảm ngày theo một số ngày cụ thể, chỉ phải cộng hoặc trừ số ngày với thành quả hoặc tham chiếu ô có chứa ngày.
Bước 1: Trong bảng tính Excel bạn nhập bí quyết hàm =DATE(C2,A2,B2)+C5 vào ô cần xuất kết quả.
Lưu ý: Các tham chiếu ô C2, A2, B2 ,… Là những ô tham chiếu mình đang có giá trị để hướng dẫn và bạn có thể thay đổi giá trị tham số ô này nha.
.jpg)
Bước 2: Nhấn phím Enter và kiểm tra kết quả.
.jpg)
Dùng hàm DATE trong định dạng tô màu có điều kiện
Bước 1: Trong bố cục và giao diện bảng tính Excel bạn chọn New Rule trong mục Conditional Formatting để hiển thị bảng New Formatting Rule.
.jpg)
Bước 2: Bạn chọn hàng cuối cùng trong mục Select a Rule Type > nhập công thức hàm ở mục Format values where this formula is true > chọn màu tùy ý ở mục Format > Bấm OK.
.jpg)
Bước 3: Sau khi đã thiết lập công thức hàm xong bạn bấm chọn OK.
.jpg)
Bước 4: Kiểm tra kết quả.
.jpg)
Sử dụng hàm DATE trong định dạng có điều kiện
Trong trường hợp bạn không chỉ tính toán mà còn đánh dấu ngày tháng trong bảng tính Excel, sau đấy tạo các quy tắc định dạng có điều kiện dựa trên hàm DATE.
Giả sử bạn có một danh sách các ngày trong cột A và bạn muốn tô màu cam ngày trước ngày 1 tháng 5 năm 2015 và xanh lá cây những ngày xảy ra sau ngày 31 tháng 5 năm 2015.
Cú pháp hàm DATE bạn mong muốn là như sau:
Màu cam: = $A2
Màu xanh lá cây: = $A2> NGÀY (2015, 5, 31) – tô màu các ngày lớn hơn 31 tháng 5 năm 2015.

Xem thêm: Cách dùng hàm COUNTIF trong Excel kèm ví dụ dễ hiểu
Tổng kết
Như vậy trên đây chúng ta đã tìm hiểu về hàm DATE, về định nghĩa và cách sử dụng của nó trong quá trình làm việc trong công cụ Excel. Hơn nữa, hàm DATE còn được kết hợp với các hàm khác, để nâng cao hiệu suất cũng như tăng tính chính xác và tối ưu bảng biểu hoạt động hơn. Hi vọng rằng bài viết trên Blog Phần Mềm đã mang lại đầy đủ những nội dung mà bạn đang đi tìm. Cảm ơn các bạn đã theo dõi bài viết của blogphanmem.vn
Nguồn: Tổng hợp





