Bạn muốn tính tuổi nhân sự trong công ty nhưng chưa biết cách tính sao cho nhanh nhất? Bạn chưa biết đến các hàm tính tuổi trong excel? Bài viết này sẽ giải đáp cho bạn mọi thắc mắc trên.
Bạn đang đọc bài viết: Hàm tính tuổi trong excel là gì? Cách dùng hàm year để tính tuổi
Nội dung bài viết
Làm thế nào để tính được tuổi? Công thức tính tuổi như thế nào?
Tuổi của 1 người có thể được tính kể từ ngày mà họ sinh ra và được khai báo trong giấy khai sinh hoặc sơ yếu lý lịch.
Để tính tuổi hiện tại của họ ta chỉ đơn giản thu thập thời gian hiện tại trừ cho thời gian mà họ sinh ra.
Các bí quyết hay được Áp dụng khi tính tuổi:
- Tính tuổi theo năm
- Tính tuổi theo ngày dương
- Tính tuổi theo ngày âm
Tính tuổi bằng hàm tính tuổi trong excel – hàm YEAR
- Ưu điểm: Nhanh, dễ dàng và chính xác.
- Nhược điểm: Không tính được tuổi chuẩn xác theo ngày, tháng.
Mình có một ví dụ như hình dưới đây:
Bước 1: Nhập công thức =YEAR(NOW())-YEAR(B2)
Trong đó:
- YEAR(NOW()): Là năm ở hiện tại.
- YEAR(B2): Là năm ở ô bạn chọn có chứa ngày, tháng, năm sinh để tính tuổi.

Nhập bí quyết =YEAR(NOW())-YEAR(B2)
Bước 2: Nhấn Enter và kiểm duyệt kết quả.
một khi bạn thực hiện xong bước 2 mà kết quả trả về không hẳn là số tuổi nguyên như hình trên mà là dạng chuỗi như hình dưới đây.

Kết quả trả về là chuỗi ngày tháng năm
lý do chính là lúc đầu bạn đã định dạng kết quả ở ô Tuổi ở dạng Date. Để chỉnh về dạng số nguyên bạn cần phải chỉnh định dạng lại thành định dạng Number.
Bạn chỉ cần bôi đen vùng chứa kết quả của cột Tuổi > Nhấn chuột phải > Chọn Format Cells…
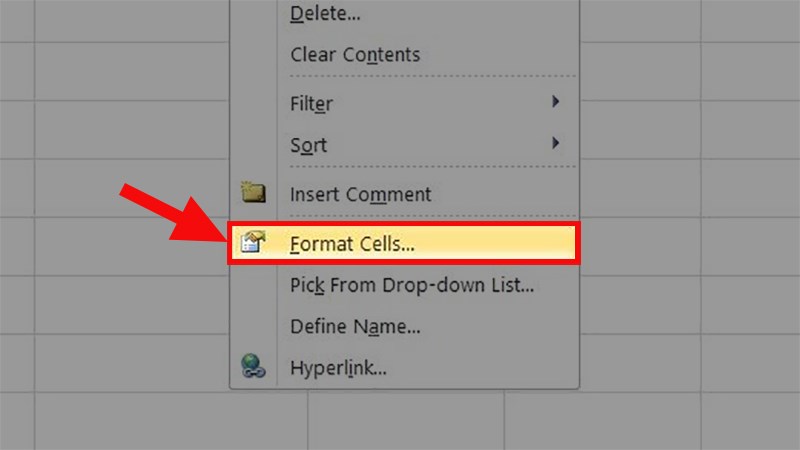
Bôi đen vùng chứa kết quả của cột Tuổi > Nhấn chuột phải > Chọn Format Cells…
Hộp thoại Format Cells xuất hiện > Chọn Number > Ở mục Decimal places bạn nhập số 0 (vì số tuổi là số nguyên) > Nhấn OK.
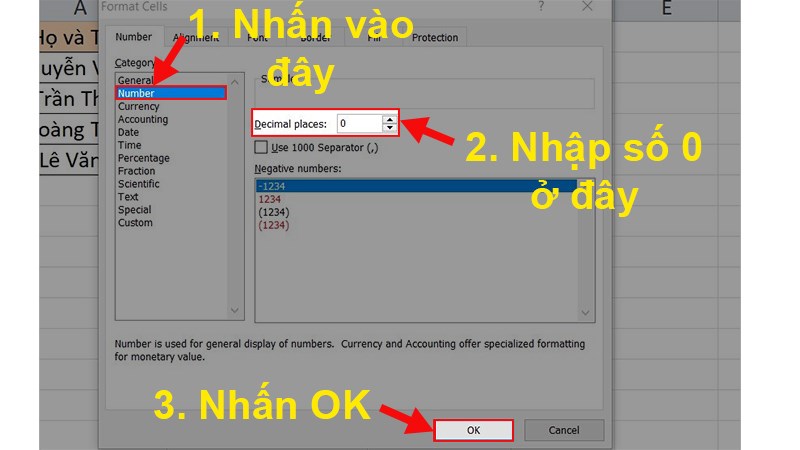
Hộp thoại Format Cells xảy ra > Chọn Number > Ở mục Decimal places bạn điền số 0 > Nhấn OK
Sau đấy bạn chỉ phải nhập lại công thức ở bước 1 và nhấn Enter là ra kết quả.
Bước 3: Để hiển thị kết quả cho các ô còn lại bạn chỉ cần đặt con trỏ chuột vào góc dưới ô chứa kết quả trên cho xảy ra dấu cộng > Kéo xuống dưới là xong.

Kết quả một khi áp dụng cách thức cho các ô bên dưới
Xem thêm bài viết: Hàm tính trung bình và hàm tính trung bình có điều kiện trong Excel
Tính tuổi bằng hàm tính tuổi trong excel – hàm DATEDIF
Bước 1:
con người nhập công thức hàm DATEDIF tính tuổi vào ô kết quả là =DATEDIF(C4,NOW(),”y”) rồi nhấn Enter để sử dụng.

Bước 2:
Ngay sau đấy bạn cũng có thể được kết quả số tuổi và chỉ phải kéo xuống bên dưới để tính số tuổi của những người còn lại.
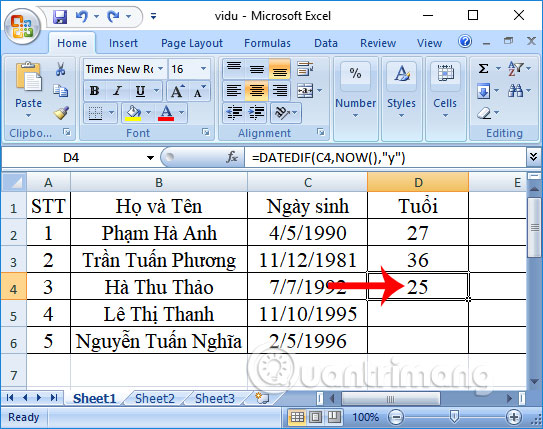
lưu ý với người sử dụng, hàm YEAR và hàm DATEDIF đều có khả năng tính được tuổi trên Excel. mặc dù vậy, hàm YEAR sẽ căn cứ tính tuổi theo số năm, còn hàm DATEDIF với công thức bên trên sẽ trả kết quả tuổi tính đến ngày tháng nhập trong bảng dữ liệu, với ngày tháng hiện tại.
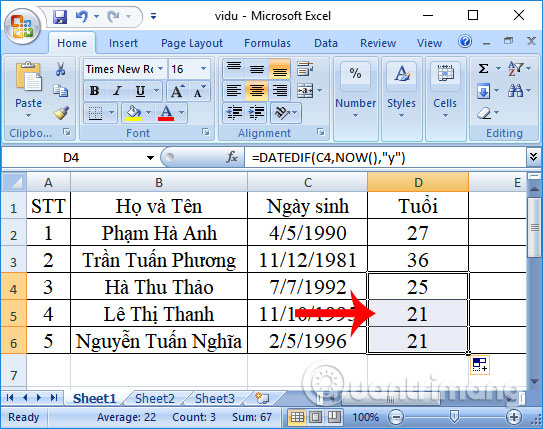
Hàm tính tuổi trong excel bằng cách tính theo ngày – hàm Today
Thủ thuật excel để tính tuổi như sau: =(TODAY()-B2)/365
Trong đó:
- TODAY()-B2: thu thập ngày hôm nay trừ cho ngày, tháng, năm sinh ở ô B2.
- /365: Tức là chia cho 365 ngày (số ngày của 1 năm).
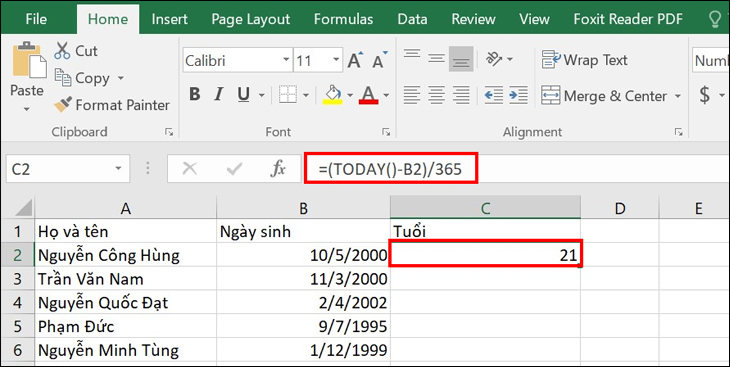
mặc dù vậy bạn cần lưu ý một vài chi tiết:bí quyết này khi sử dụng sẽ đúng hầu hết trong các trường hợp, mặc dù vậy đôi khi cho ra kết quả sai bởi:
- nếu có người sinh ngày 29/2 và hôm nay là 28/2, công thức không chỉ khiến người đó già hơn 1 tuổi.
- Bạn có thể chia cho 365,25 thay vì 365 vì cứ 4 năm lại có 1 năm nhuận 366 ngày. mặc dù vậy, cách này cũng chưa phải tốt nhất. ví dụ nếu bạn đang tính tuổi 1 em bé chưa sống qua năm nhuận thì việc chia cho 365,25 sẽ cho ra kết quả chưa chuẩn xác.
Cách tính tuổi trong Excel thông qua hàm YEARFRAC
Cách tính tuổi kế đến đây chính là sử dụng hàm Yearfrac, cùng khám phá cách thực hiện nhé.
Bước 1: Nhập bí quyết vào ô cần tính =YEARFRAC([start_date],[end_date],[basis]).
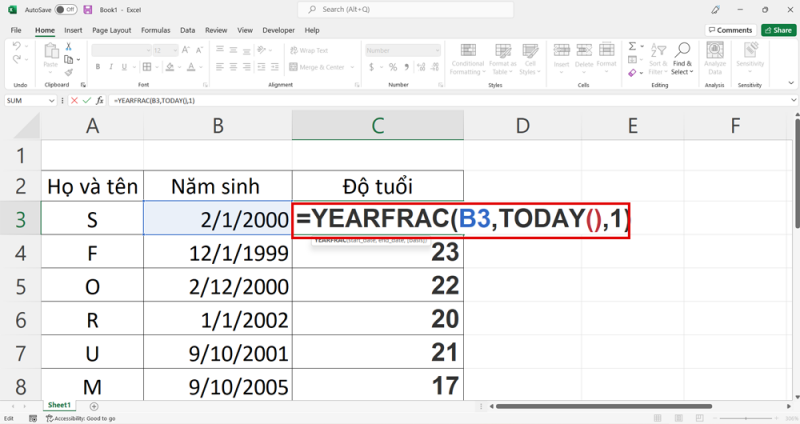
Trong đó:
- Start_date: Ngày bắt tay vào làm, VD là B3.
- End_date: Ngày kết thúc, VD là TODAY().
- Basis: Một con số biểu thị cách tính, thường dùng là số 1.
Bước 2: Nhấn Enter là hoàn tất.
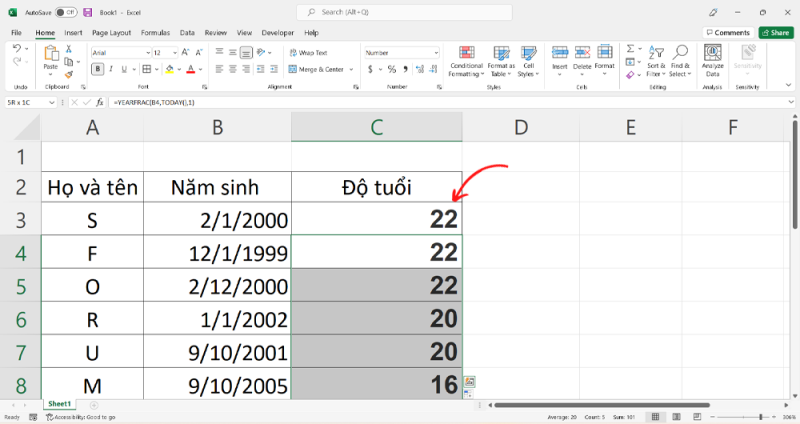
Tổng kết
Như vậy, con người đã biết được hàm tính tuổi trong Excel cũng như cách sử dụng hàm tính tuổi trong excel bằng các bí quyết hàm thời gian không giống nhau. Theo bạn, bí quyết nào đạt kết quả tốt nhất?
hy vọng kiến thức trong bài viết này đã giúp bạn có thêm một mánh hữu ích dành cho hoạt động của mình. Để trau dồi thêm kỹ năng Excel của mình, bạn hãy xem thêm các nội dung bài viết về đề tài Excel trên blogphanmem.vn nhé!





