Cũng giống như Word, mỗi trang làm việc của bạn đều cần có thứ tự và đánh dấu số trang. Vậy đánh số trang trong Excel có dễ không? Chúng được thực hiện như thế nào? Hãy cùng Blog Phần Mềm theo dõi bài viết này để biết các bước đánh số trang trong Excel nhé!
Bạn đang xem bài viết: Cách đánh số trang trong Excel
Nội dung bài viết
Cách 1: Đánh số trang trong Excel ở Page Setup
Bước 1: Vào Page Layout > Page Setup.
Xem thêm: Thủ thuật soạn thảo văn bản trên Excel dễ dàng
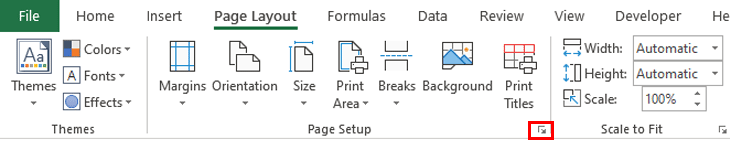
Bước 2: Trong cửa sổ Page Setup hiện ra, chọn Header/Footer.
Bước 3: Bạn có thể chèn Header, hoặc Footer tuỳ theo sở thích của bạn.
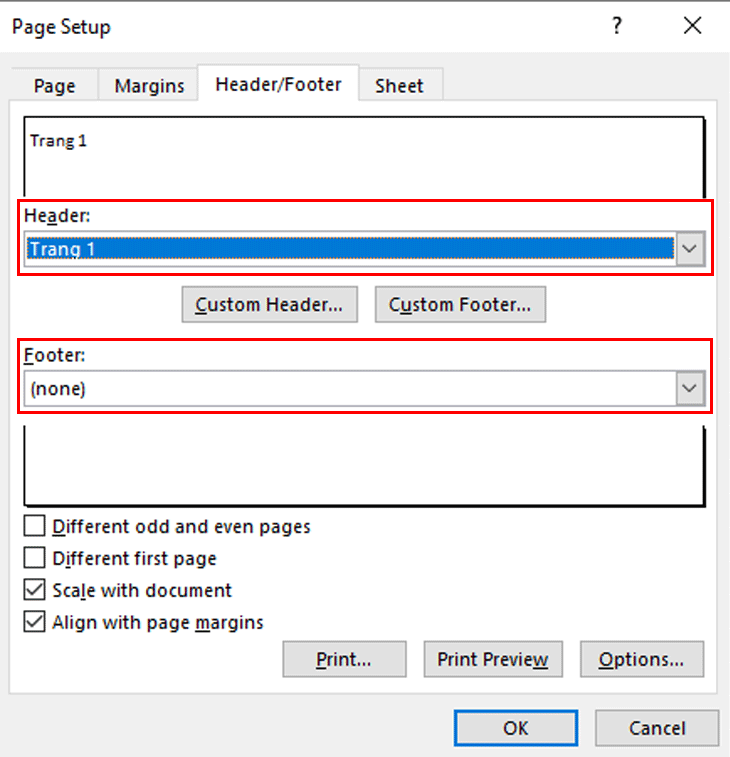
Hoặc bạn muốn chi tiết hơn, bạn có thể chọn Custom Header… hoặc Custom Footer…
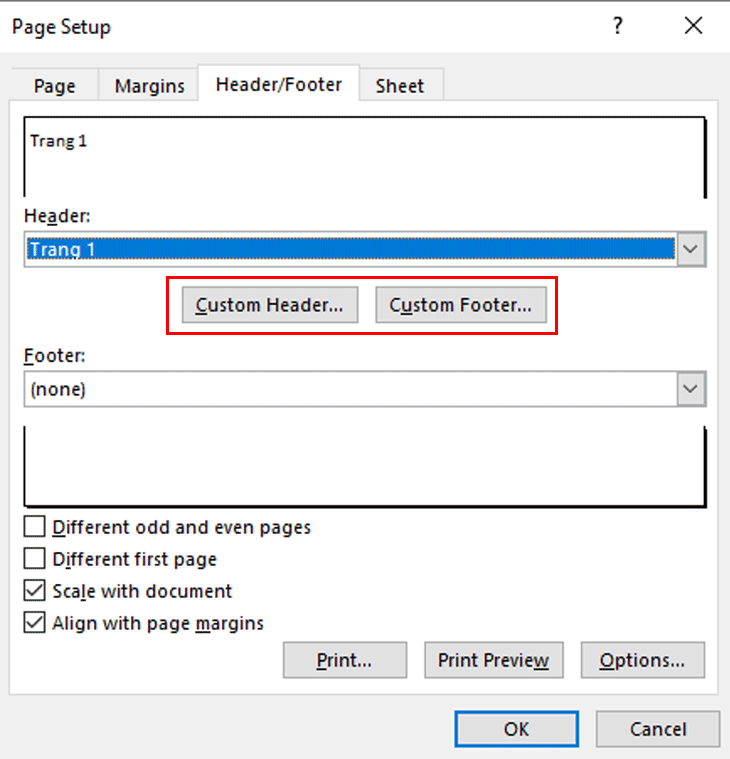
Khi đó, bạn có thể tuỳ chỉnh vị trí hiển thị của số trang (trái, giữa, phải), đồng thời tuỳ chỉnh cách hiển thị cho trang với biến số &[Page].
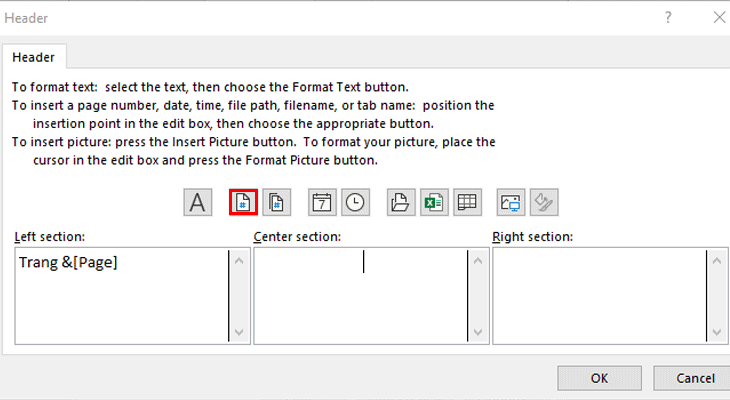
Cách 2: Thêm Header/Footer thông qua thẻ Insert
Trong thẻ Insert, bạn tìm đến công cụ Header & Footer (trong nhóm Text) để gọi ra Header và Footer trong trang in.
Tại vị trí muốn đánh số trang (ví dụ ở giữa của Footer), bạn bấm tiếp vào mục Page Number => Kết quả là hiện ra ký tự & [Page]. Với thao tác này, mỗi trang khi in ra đều có đánh số trang
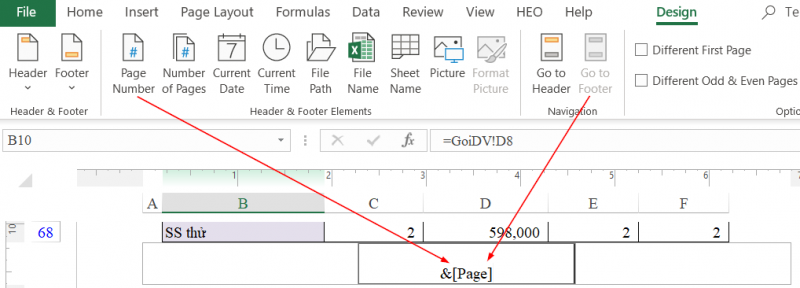
Cách 3: Chọn chế độ xem Page Layout rồi thêm Header/Footer
Khi chọn chế độ hiển thị trong thẻ View là Page Layout:
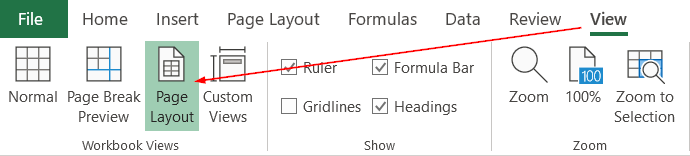
Bạn sẽ thấy xuất hiện mục Add Header ở đầu trang, và Add Footer ở cuối trang.
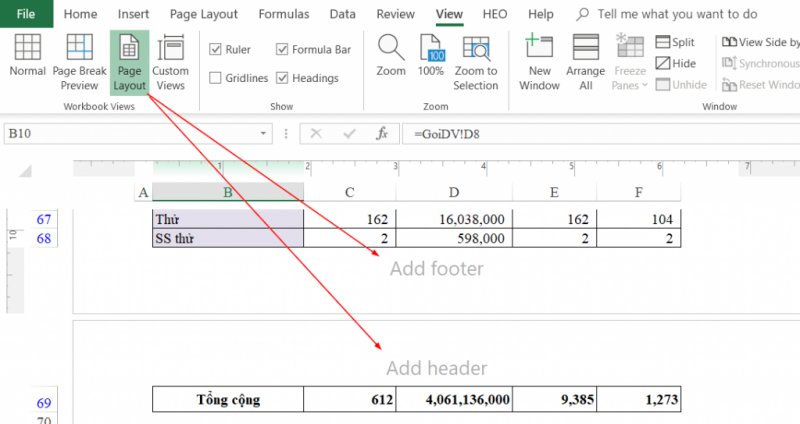
Với chuyên mục thủ thuật excel, khi muốn đánh số trang ở vị trí nào, bạn chỉ cần bấm vào vị trí đó.
Ví dụ chọn Add Footer, ô ở giữa:
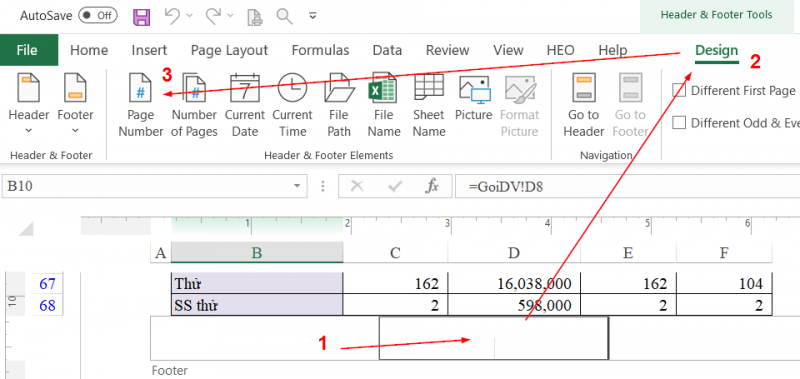
- Bước 1: Bấm vào ô ở giữa Footer
- Bước 2: Bấm chọn Design của Header & Footer (chỉ có khi bạn đang chọn Header hoặc Footer)
- Bước 3: Bấm vào Page Number để thêm số trang
Xem thêm: Hướng dẫn sử dụng phím tắt chèn dòng trong Excel
Cách bỏ đánh dấu số trang
Bước 1: Tương tự như cách đánh số trang, bạn chọn vào thẻ Page Layout, sau đó click tiếp chuột trái vào biểu tượng mũi tên ở góc bên dưới.
Bước 2: Trong hộp thoại Page Setup, chọn tab Header/Footer. Trong Header hoặc Footer bạn chọn vào none và ấn OK.
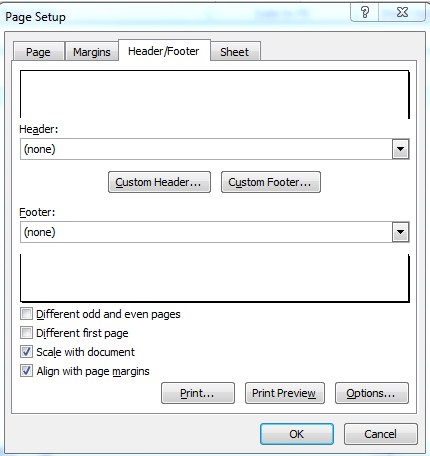
Vậy là đã xong các bước để đánh số trang cũng như bỏ đánh số trang.
Tổng kết
Như vậy, trong bài viết này Blog Phần Mềm đã giới thiệu cho các bạn 3 cách đánh số trang trong Excel cực đơn giản và hiệu quả. Bạn có thể xem theo các cách cũng như bước hướng dẫn để tự đánh số trang trong Excel một cách dễ dàng nhé! Cảm ơn các bạn đã theo dõi bài viết của blogphanmem.vn





