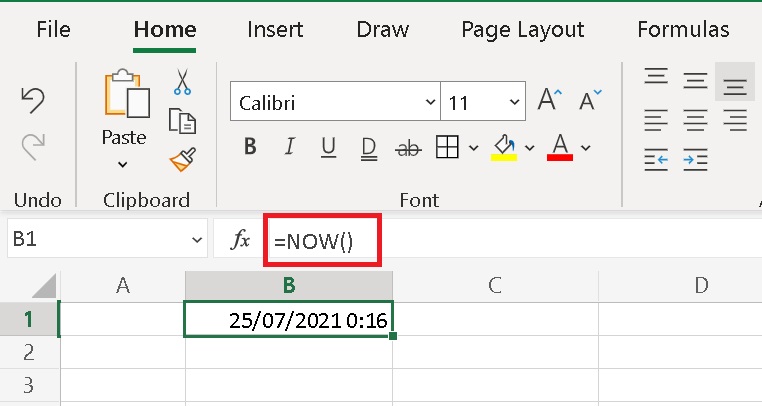Đối với dân văn phòng nói riêng và cả những người sử dụng Excel nói chung, thì những thủ thuật Excel này không thể thiếu đúng không nào? Hãy theo dõi bài viết dưới đây của Blog Phần Mềm để biết rõ hơn về cách định dạng ngày tháng trong Excel nhé!
Bạn đang xem bài viết: Hướng dẫn định dạng ngày tháng trong Excel
Nội dung bài viết
Thêm ngày vào Excel
Kiểu ngày tháng tĩnh

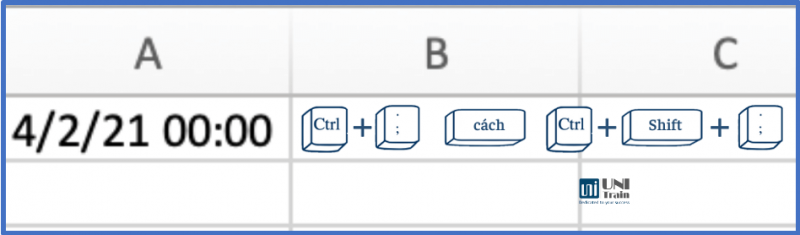
Kiểu ngày tháng có thể tự động cập nhật
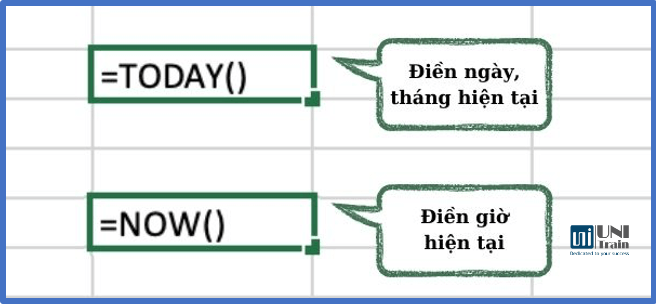
Định dạng ngày, tháng, năm bằng Short Date
Để nhập ngày, tháng, năm bằng định dạng Short Date, trước tiên, bạn chọn các ô cần nhập ngày, tháng, năm. Tại thanh công cụ, bạn vào Home và chọn định dạng từ phần Number.
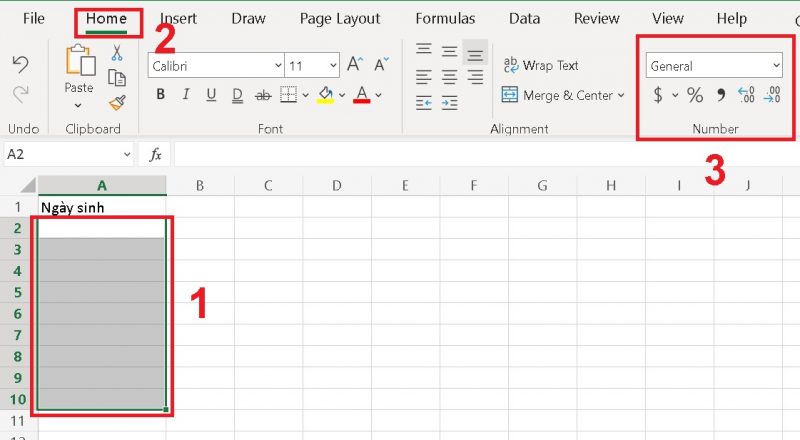
Bạn mở phần menu cuộn của Number và chọn định dạng ngày, tháng mà bạn muốn nhập.
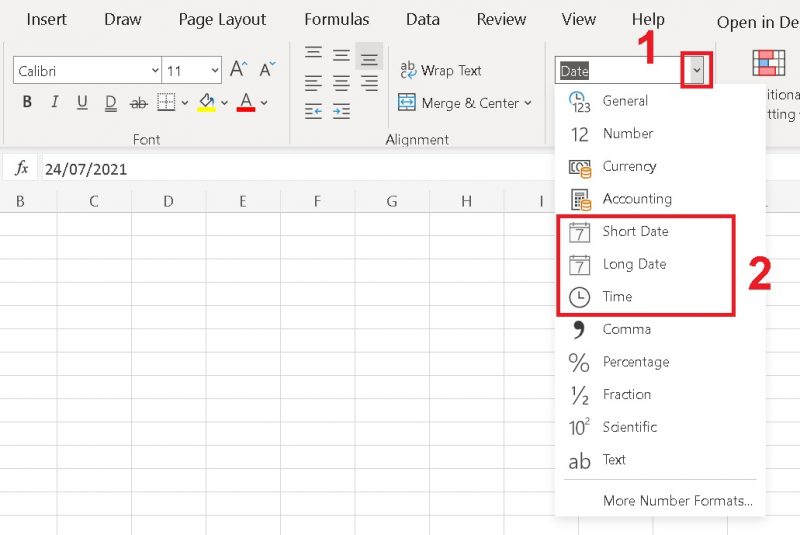
Định dạng ngày tháng trong Excel bằng Custom Format
Để nhập ngày, tháng, năm bằng định dạng Custom Format, đầu tiên, bạn dùng tổ hợp phím Ctrl + 1 để hiện ra hộp thoại Number Format.
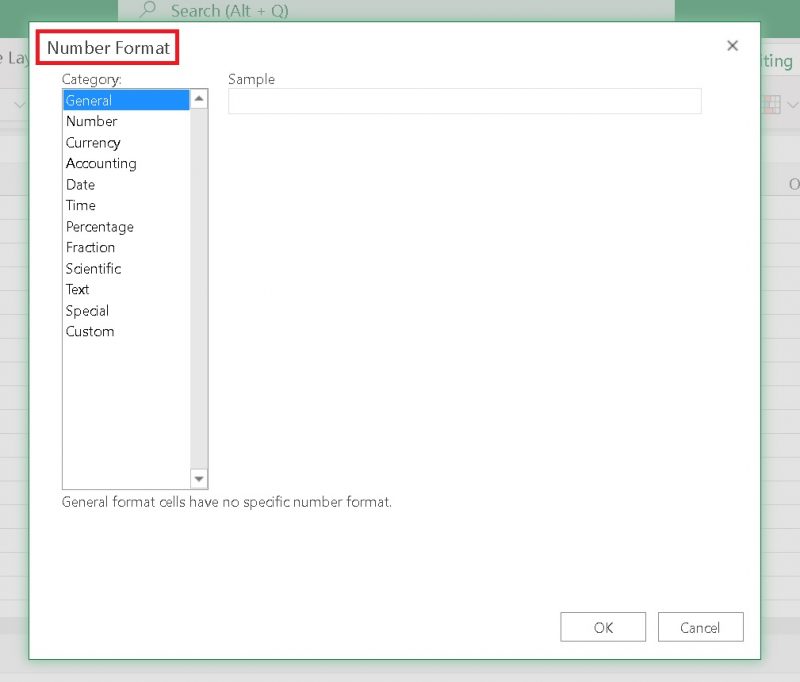
Ở mục Category, bạn chọn Date. Tại đây, sẽ hiện ra một số ví dụ mẫu về định dạng ngày, tháng, bạn chọn định dạng phù hợp với yêu cầu của mình và chọn OK.
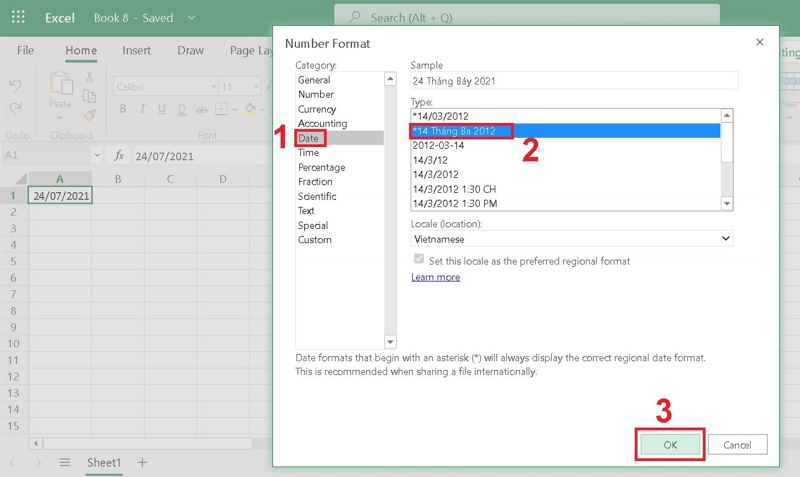
Bạn sẽ nhận được kết quả ngày, tháng, năm đúng như định dạng đã chọn.
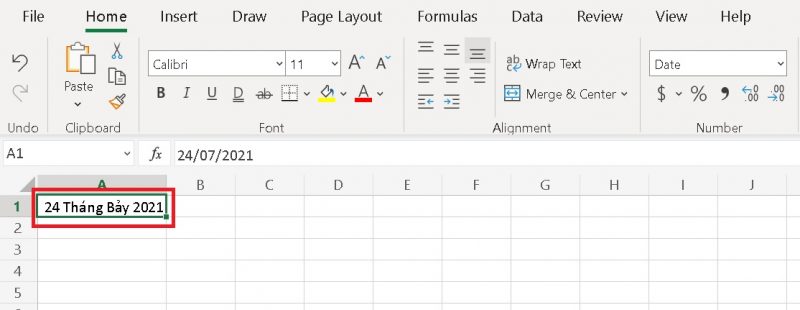
Bạn có thể chọn Custom để tùy chỉnh định dạng ngày, tháng, năm theo mong muốn.

Nhập ngày, tháng, năm bằng hàm trong Excel
Dùng hàm TODAY
Hàm TODAY là một trong những thủ thuật excel được dùng khá là nhiều, chúng sẽ giúp bạn nhập và cập nhật ngày, tháng, năm hiện tại được hiển thị trên máy tính.
Tại ô A1, bạn nhập hàm =TODAY() và nhấn Enter, kết quả sẽ hiện ra đúng ngày, tháng, năm trên máy tính thời điểm bạn nhập hàm.
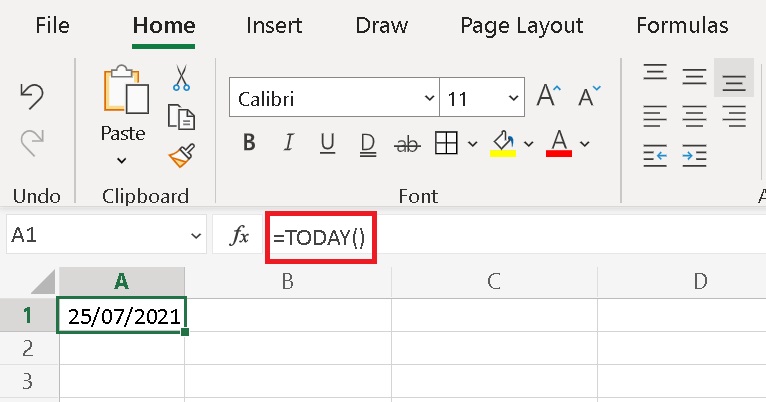
Dùng hàm NOW
Hàm NOW cũng giúp bạn điền và cập nhật ngày, tháng, năm hiện tại được hiển thị trên desktop PC. nhưng hàm NOW có thể được bổ sung thêm giờ và phút đối với hàm TODAY.
Tại ô A1, bạn nhập hàm =NOW() và nhấn Enter, kết quả sẽ hiện ra đúng ngày, giờ trên máy tính thời điểm bạn điền hàm.
Định dạng ngày tháng trong Excel bằng DATEVALUE và TIMEVALUE
Dùng chức năng DATEVALUE() để chuyển 1 nội dung ngày tháng trên Excel thành dãy số, VD như =DATEVALUE(“1/1/2015”).
Sử dụng chức năng TIMEVALUE() để chuyển thời gian thành số thập phân, VD như =TIMEVALUE(“6:30 AM”).
Để biết được dãy số hiển thị cả thông tin ngày và tháng, bạn có thể thử nghiệm cả 2 công dụng như sau:
=DATEVALUE(“1/1/2015”) & TIMEVALUE(“6:00 AM”)
Xem thêm: Thủ thuật soạn thảo văn bản trên Excel dễ dàng

Chú ý: Vì dãy số của Excel bắt đầu từ ngày 1 tháng 1 năm 1900 và số âm sẽ không được ghi nhận, những ngày tháng trước năm 1900 sẽ không thể chuyển đổi thành số trên Excel.
Nếu bạn nhập thông tin đấy vào trang tính, ví dụ như ngày 12/31/1899 (tức ngày 31 tháng 12 năm 1899, trong Excel tháng sẽ xuất hiện trước), nó sẽ hiển thị là giá trị chữ thay vì là ngày tháng, nghĩa là bạn không thể chuyển đổi thành số theo cách thông thường. để đảm bảo, bạn có thể trải nghiệm công thức =DATEVALUE(“12/31/1899”), kết quả nhận lại sẽ là lỗi #VALUE!
Chuyển dãy số thành ngày tháng trong excel
Nói ra VD cho các chúng ta có thể hiểu rõ hơn về công dụng chuyển đổi và cách Áp dụng.
Cho bảng số liệu các ngày tháng được nhập thành một dãy số trong bản phía dưới.
– Thực hiện việc bắt tay vào làm chuyển đổi bằng việc sử dụng chuột chọn vùng dữ liệu cần chuyển đổi. Trên thanh menu chọn vào Data > Text to Columns:
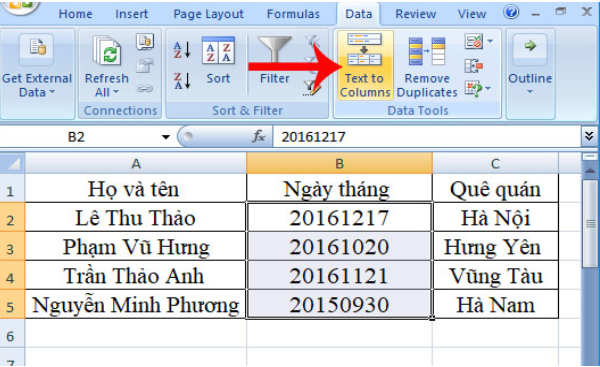
Chuyển số thành ngày tháng trong excel (1)
– Hộp thoại Convert Text to Columns Wizard xuất hiện. Chọn Delimited và nhấn Next.
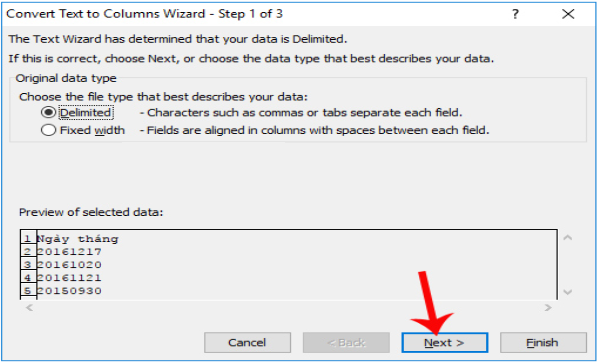
Chuyển số thành ngày tháng trong excel (2)
– Sau khi nhấn vào next bạn tích vào ô Tab > Next:
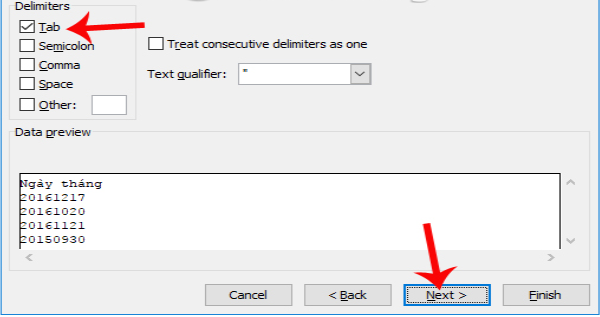
Chuyển số thành ngày tháng trong excel (2)
– Mục mới xuất hiện chọn vào ô Date và chọn YMD.
– Tại mục nhập dữ liệu Destination nhập $B$1 và kết thúc.
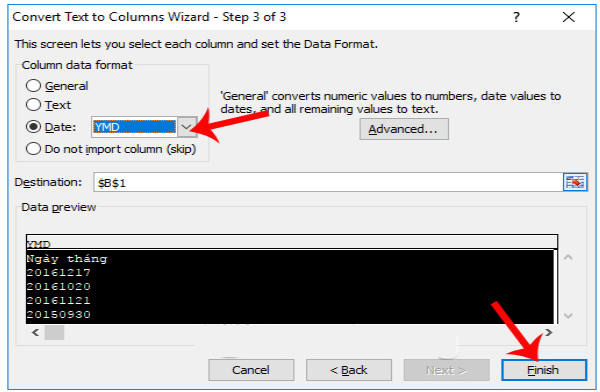
Chuyển số thành ngày tháng trong excel (3)
Như vậy khi quay lại bảng tính lúc đầu bạn thấy các dãy số ngày tháng đã được chuyển đổi sắp xếp lại vị trí thành định dạng tháng ngày năm:
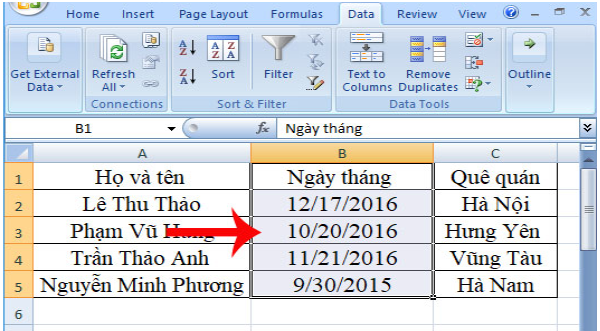
Đảo lại vị trí ngày tháng bị đảo ngược
Muốn chuyển đổi về ngày tháng năm bạn chỉ cần chọn vùng dữ liệu ngày tháng cần chuyển đổi chọn Format Cells.
– Trong hộp thoại Format cells > Number.
– Chọn Date trong Category.
– Chọn định dạng hiển thị ngày tháng năm.
– Chọn kiểu ngôn ngữ là tiếng việt như hình dưới đây:
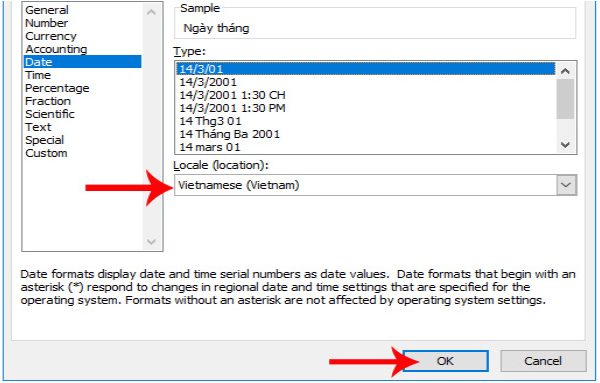
Đảo lại vị trí ngày tháng
– Nhấp và OK và bạn sẽ thấy bảng tính ngày tháng được hiển thị đúng theo định dạng ngày tháng năm.
Như vậy bài hướng dẫn trên đã hướng dẫn cho các bạn cách thay đổi định dạng ngày tháng hay là việc chuyển đổi số thành chữ và việc sắp xếp lại định dạng ngày tháng bị đảo lộn.
Tổng kết
Hy vọng qua bài hướng dẫn định dạng ngày tháng trong Excel của Blog Phần Mềm, các bạn sẽ có được nhiều thông tin cũng như kiến thức bổ ích để hỗ trợ các bạn trong công việc cũng như học tập. Hãy tiếp tục theo dõi và ủng hộ Blog Phần Mềm cho những bài viết tiếp theo nhé! Cảm ơn các bạn đã theo dõi bài viết của blogphanmem.vn