Trong Excel căn bản, có rất nhiều hàm hay mẹo Excel không giống nhau sẽ giúp bạn có thể search một giá trị trong 1 mảng nhất định, hàm Match trong Excel là một trong những hàm đấy. Nói một cách đơn giản, hàm Match trong Excel sẽ trả lại kết quả là vị trí tương đối của giá trị nhất định cần tìm trong 1 vùng. Thế nhưng, thực tế thì hàm Match trong Excel còn có khả năng làm nhiều hơn như vậy. Cùng tìm và phân tích hàm Match và một số mẹo Excel căn bản có liên quan trong nội dung sau đây nhé!
Nội dung bài viết
Hàm MATCH trong Excel là gì?
Hàm match là một hàm tìm kiếm vị trí của một dữ liệu trong một vùng dữ liệu, đưa rõ ra số thứ tự vị trí của dữ liệu đó trong một khu vực cột hoặc hàng nào đấy.
Hàm Match với chức năng căn bản như vậy nên hàm không thường xuyên được sử dụng trong khi làm việc trong excel, mà hàm thường thường được kết hợp và cùng các hàm khác để thực hiện công việc.
Xem thêm: 6 cách dùng hàm DATE trong Excel có ví dụ cụ thể
Cú pháp và cách sử dụng hàm MATCH trong Excel
Cú pháp hàm:
=MATCH(lookup_value, lookup_array, [match_type])
Trong đó:
– Lookup_value: kết quả cần nắm rõ ràng vị trí trong mảng dữ liệu lookup_array
– Lookup_array: là mảng dữ liệu để nắm rõ vị trí số thứ tự.
– Match_type: không quan trọng hay bắt buộc, có khả năng là -1, 0 hoặc 1,mặc định là 1.
Như vậy vẫn chưa đủ để chúng ta hiểu hết về hàm Match. Bạn cần phải hiểu một cách rõ ràng hơn về các đối số. Cụ thể như sau:
– Giá trị tìm kiếm: Đây là trị số bắt buộc và là kết quả quan trọng để bạn so khớp trong mảng tìm kiếm.
– Mảng tìm kiếm: Một giá trị bắt buộc nữa trong phạm vi ô được tìm kiếm
– Giá trị tra cứu: Đối số này có thể là một giá trị như văn bản, giá trị logic hay đơn giản là những con số. Hoặc cũng có khả năng là một tham chiếu ô đến 1 số hoặc văn bản hay giá trị logic
– Kiểu khớp: Để hiểu một cách rõ ràng hơn về đối số kiểu khớp con người cùng đọc thêm bảng chú thích chi tiết dưới đây biết cách mà hàm tìm thấy các giá trị.
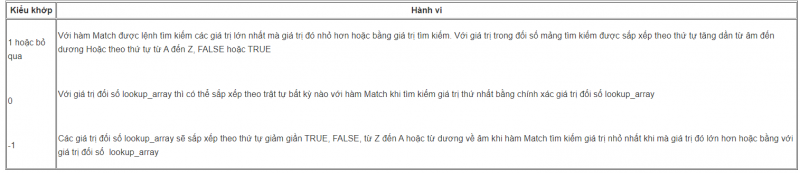
– Hàm Match không phân biệt chữ thường và chữ hoa – giá trị trả về khớp với kết quả đối số Lookup_array khi sử dụng hàm Match, chứ không trả về chính giá trị đó
– Nếu như hàm Match không tìm được gia trị khớp thì kết quả trả về sẽ là #N/A
Ví dụ về hàm MATCH trong Excel
Chúng ta sẽ lấy ví dụ tiêu biểu nhất của hàm Match với bảng tổng số các hàng hóa dưới đây.
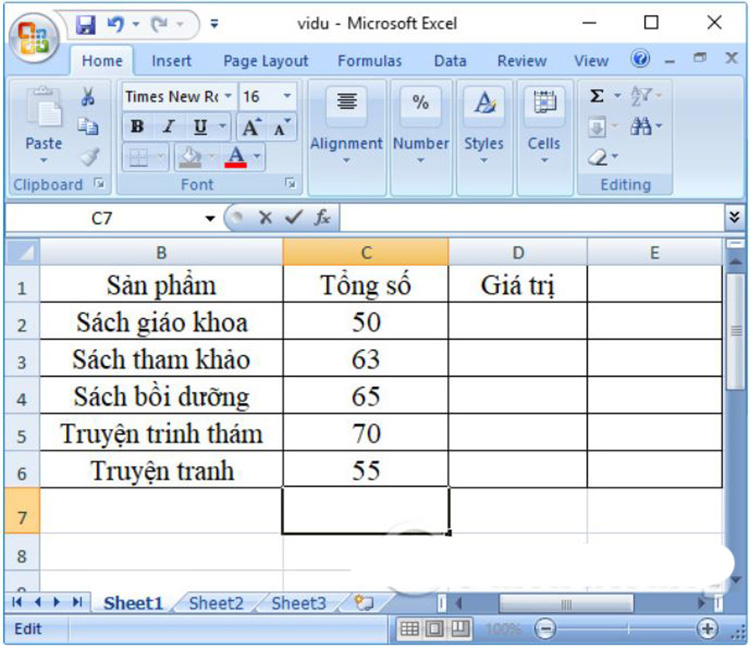
VD tiêu biểu nhất của hàm Match
Trường hợp 1: Kiểu tìm kiếm là 1 hoặc bỏ qua
Thực hiện sử dụng mánh Excel tìm kiếm vị trí số 61 trong cột Tổng số ở bảng dữ liệu, có nghĩa đòi hỏi ở đây tìm kiếm giá trị nhỏ hơn giá trị tìm kiếm. Chúng ta thực hiện nhập công thức là =MATCH(64,C2:C6,1).
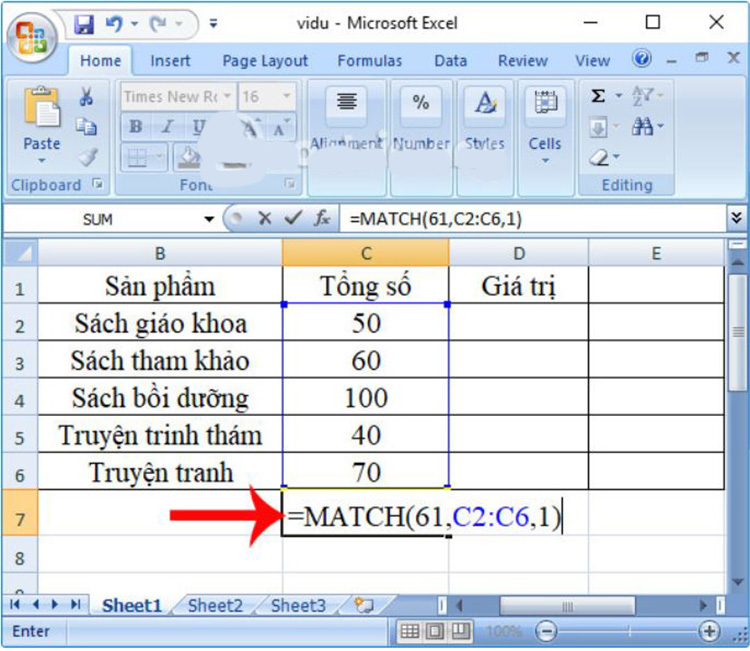
Vì giá trị 64 trong Excel vẫn chưa có trong cột Tổng số nên hàm sẽ trả về vị trí của giá trị nhỏ gần nhất mà kết quả tương ứng nhỏ hơn 64 là 63. Kết quả của hàm Match sẽ trả về giá trị ở vị trí thứ hai trong cột.
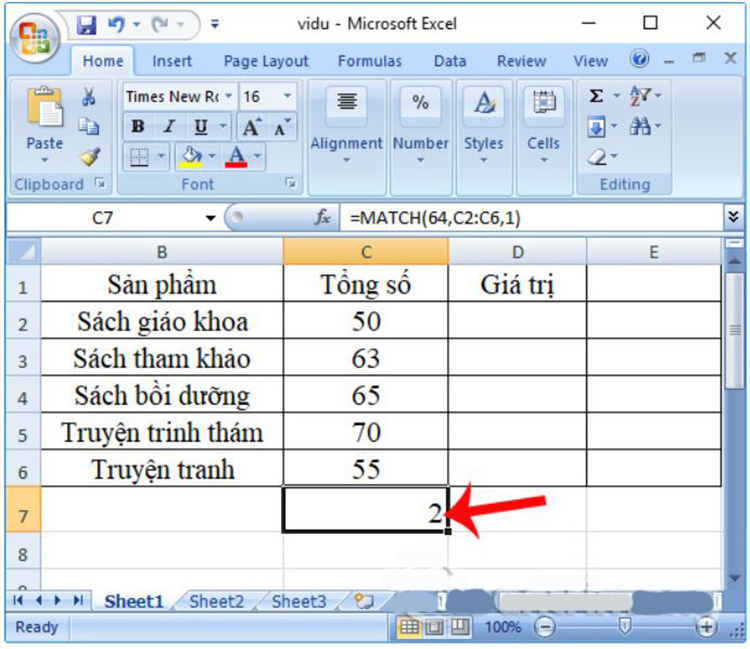
Trường hợp 2: Kiểu tìm kiếm là 0
Thực hiện tìm kiếm vị trí của giá trị 70 trong bảng dữ liệu. Chúng ta sẽ có công thức của hàm Match cần nhập là
=MATCH(70,C2:C6,0) rồi nhấn Enter.
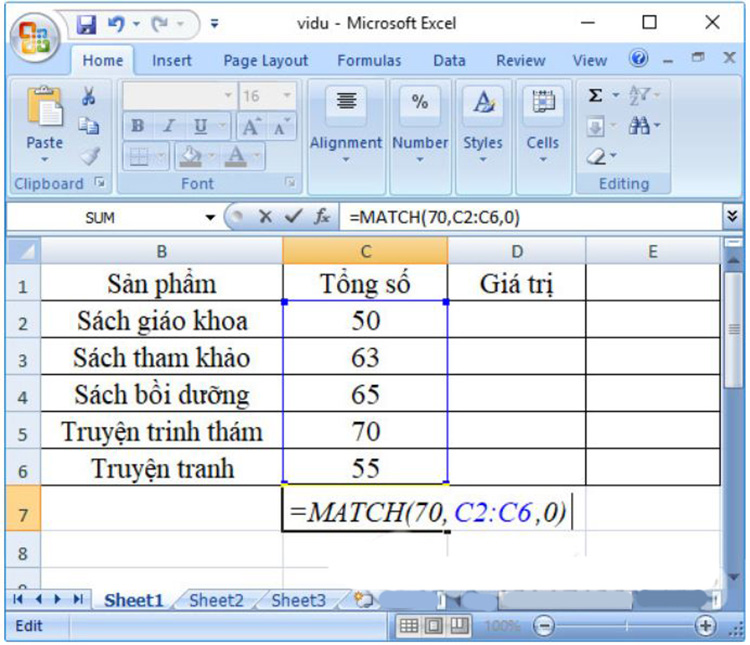
Giá trị mà hàm Match sẽ về sẽ là vị trí của số 70 trong cột Tổng số là vị trí thứ 4.
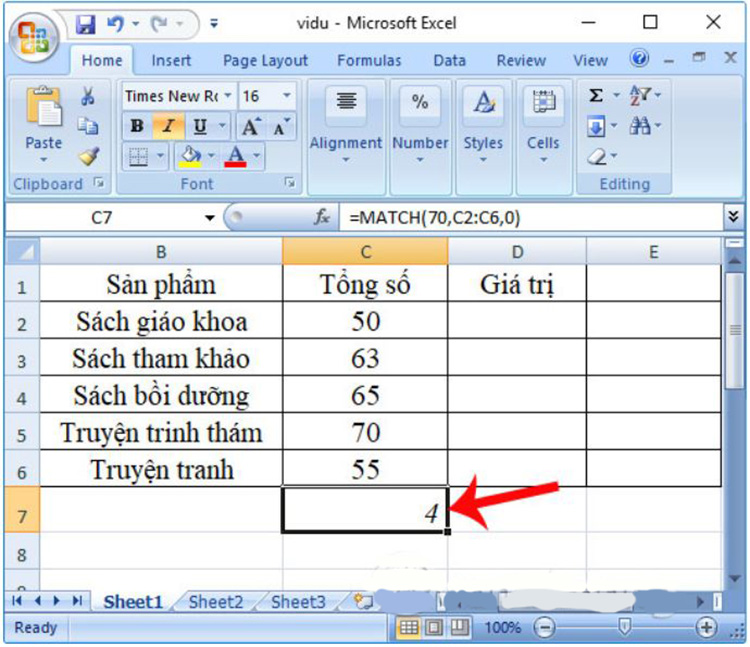
Trường hợp 3: Kiểu tìm kiếm cần thực hiện là -1
Chúng ta có công thức hàm Match cần nhập là =MATCH(65,C2:C6,-1) như hình ảnh dưới đây.
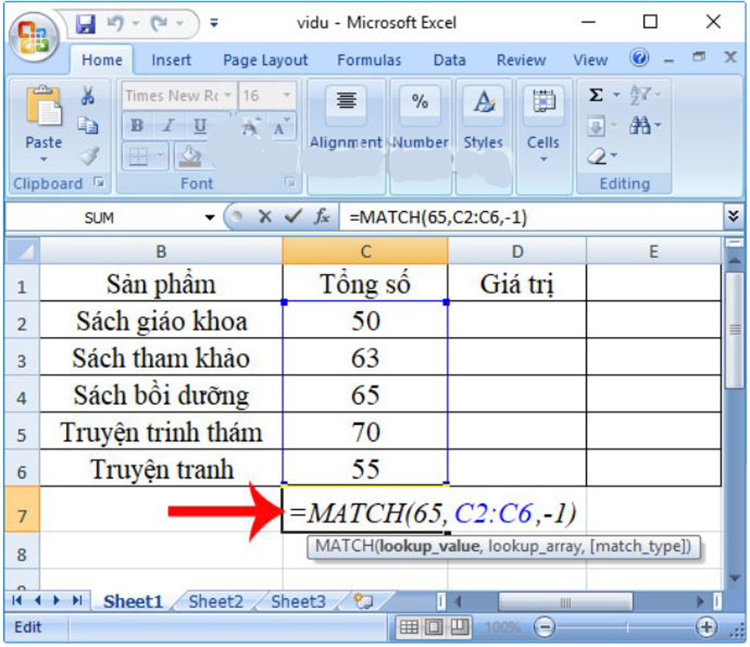
Tuy vậy do mảng trong Excel lúc này không được bố trí theo thứ tự giảm dần nên sẽ báo lỗi như hình dưới đây.
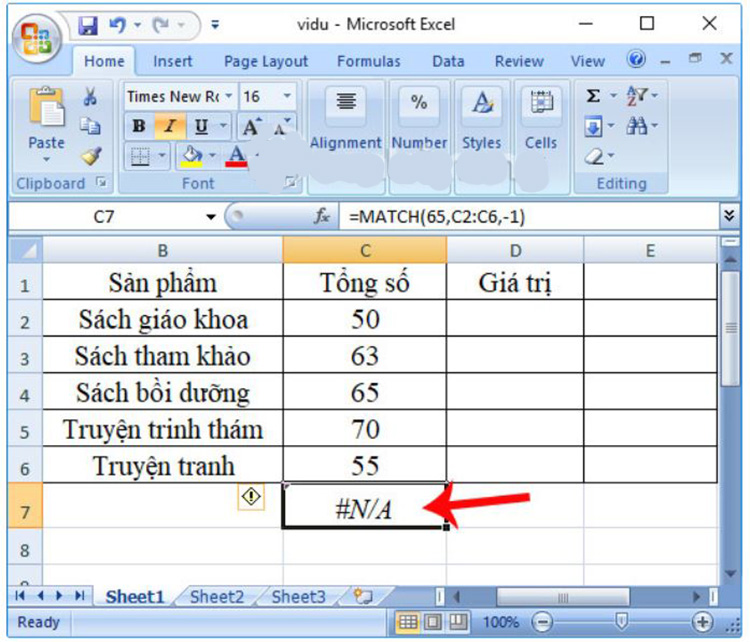
Sử dụng hàm Match có phân biệt chữ hoa, chữ thường
Như chuyên mục thủ thuật excel đã nói ở phần trước, hàm Match khi tìm kiếm sẽ không phân biệt được chữ hoa và chữ thường. Để giúp hàm Match phân biệt chữ hoa, chữ thường, ta sẽ kết hợp hàm Match với hàm EXACT như sau:
=MATCH( TRUE, EXACT ( , < giá trị tìm kiếm >), 0)
Chúng ta có thể hiểu công thức này như thế nào:
- Hàm EXACT sẽ giúp chúng ta so sánh giá trị cần tìm kiếm với mỗi giá trị trong vùng tìm kiếm. Nếu ô được so sánh trùng khít về nội dung 100% với ô đem đi so sánh thì hàm EXACT sẽ trả về giá trị TRUE, nếu như không hàm EXACT sẽ trả về giá trị FALSE
- Sau đó hàm Match sẽ tìm kiếm giá trị TRUE được trả về từ hàm EXACT này, kết quả là chúng ta có khả năng dùng hàm MATCH có phân biệt được chữ hoa và chữ thường.
Chú ý: đây chính là 1 công thức mảng, sau khi nhập xong công thức, bạn dùng phím tắt CTRL + SHIFT + ENTER để nhập, bạn không cần thêm dấu ngoặc nhọn vào công thức.
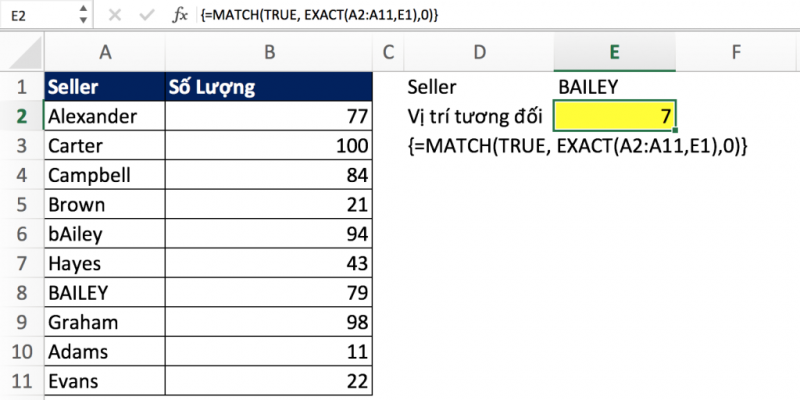
Hàm INDEX kết hợp hàm MATCH
Giả sử ta có đơn giá theo sản phẩm và Hãng sản xuất trong Bảng 2 (B15:E18). Dựa theo bảng 2, ta cần điền đơn giá vào Bảng 1 (B3:D12).
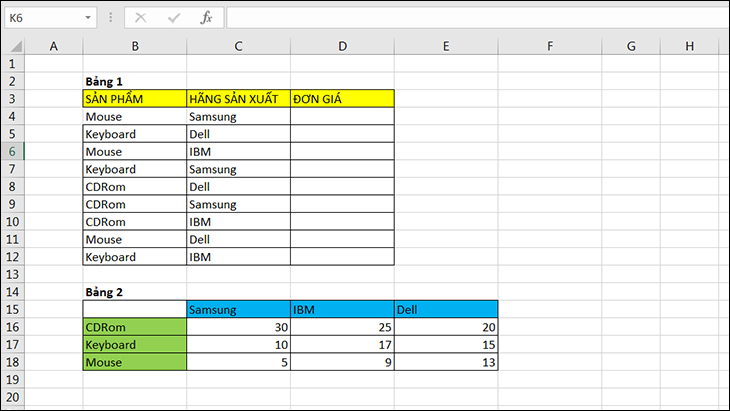
Cách ta dùng hàm INDEX kết hợp hàm MATCH để dò tìm giá trị cho ô D4 như sau:
1. Sử dụng hàm MATCH để xác định vị trí hàng tương ứng của sản phẩm CDRom trong phạm vi B15:B18 của Bảng 2:
Kết quả 4 tương ứng với hàng số 4 trong Bảng 2.
Xem thêm: 4 lỗi thường gặp khi dùng hàm VLOOKUP trong Excel
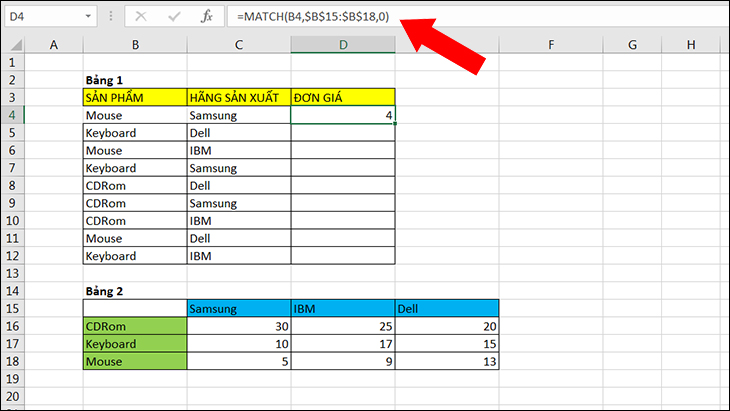
2. Sử dụng hàm MATCH để nắm rõ vị trí cột tương ứng của hãng sản xuất Samsung trong phạm vi B15:E15:
Kết quả 2 tương ứng với cột số 2 trong Bảng 2.
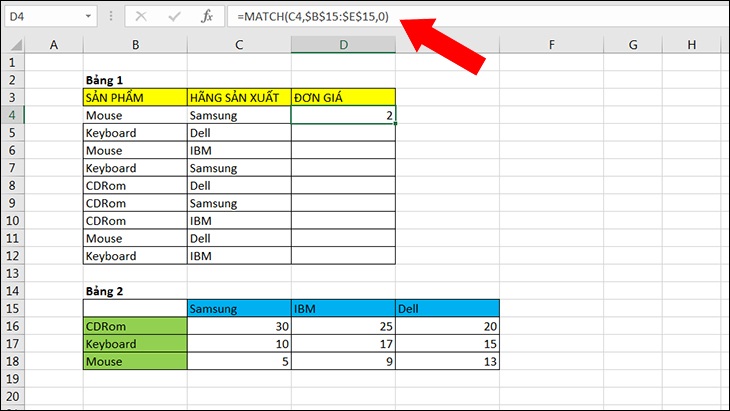
3. Dùng hàm INDEX liên kết với 2 hàm MATCH ở trên để trả về kết quả dựa theo hàng và cột trong Bảng 2:
Kết quả trả về giá trị tương ứng của hàng 4 (Hàng Mouse), cột 2 (Cột Samsung) trong Bảng 2 là 5.
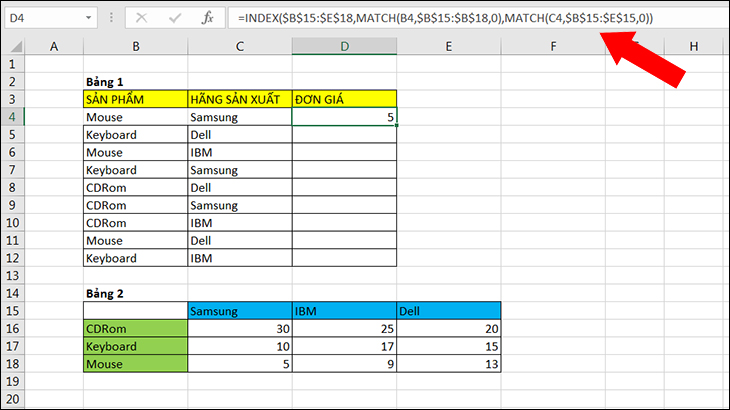
Sau đó, ta copy công thức cho các ô khác để hoàn thiện.
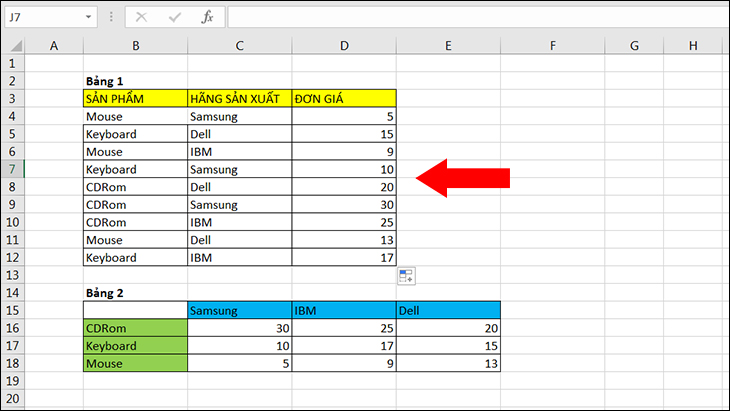
Một vài lỗi thường gặp khi sử dụng hàm MATCH
Khi bạn sử dụng hàm Match liên kết với hàm Index, thường xảy ra một vài lỗi như sau:
– Lỗi #NA:
+ Khi hàm MATCH không tìm thấy thành quả trong phạm vi dò tìm, nó sẽ trả về giá trị #N/A.
+ Khi dùng một phạm vi trong INDEX, MATCH thay vì một giá trị, bạn phải cần nhấn phím Ctrl+Shift+Enter để chuyển về bí quyết mảng.
+ Khi sử dụng hàm MATCH, cần có sự nhất quán giữa giá trị trong đối số match_type và thứ tự bố trí các giá trj trong phạm vi dò tìm, nếu không bạn sẽ gặp giá trị #N/A.
– Lỗi #VALUE:
+ Nếu như bạn đang sử dụng chỉ mục dưới dạng bí quyết mảng cùng với kết quả thích hợp để có thể dò tìm một giá trị, bạn sẽ cần chuyển công thức của bạn thành bí quyết mảng bằng cách nhấn Ctrl+Shift+Enter, nếu như không thì bạn có thể thấy lỗi #VALUE! xuất hiện.
Một số lưu ý khi dùng hàm Match trong Excel
– Hàm Match trong Exel không phân biệt chữ hoa và chữ thường khi thực hiện công việc với dữ liệu chữ.
– Hàm Match trả về vị trí tương đối của giá trị cần tìm, không trả về giá trị đấy.
– Nếu vùng tìm kiếm có một vài thành quả trùng nhau, hàm Match sẽ trả về thành quả trước tiên mà nó gặp.
– Hàm Match xảy ra lỗi #N/A khi thành quả cần tìm vẫn chưa có trong vùng tìm kiếm.
Tổng kết
Trên đây chính là bài viết sẻ chia cho bạn cách dùng hàm MATCH trong Excel. Mong rằng những thông tin này đã tốt cho bạn trong việc hiểu và sử dụng hàm này cho công việc của mình. Cảm ơn các bạn đã theo dõi bài viết của blogphanmem.vn





