Bạn đang muốn tính số ngày trong tháng nhưng ngại phải tính bằng cách thủ công? Bạn đã biết đến hàm tính số ngày trong tháng – hàm DAY và hàm DAYS chưa? Cùng xem bài viết dưới đây của blogphanmem.vn ngay nhé.
Bạn đang đọc bài viết: Hàm tính số ngày trong tháng – công thức và ví dụ cụ thể
Nội dung bài viết
Hàm DAY là gì? Ứng dụng của hàm DAY trong Excel
Hàm DAY là hàm trả về ngày của ngày, tháng, năm.
phần mềm của hàm DAY.
- Tách ngày cụ thể từ ngày, tháng, năm trong file tính toán.
- tích hợp được với nhiều hàm khác để thuận tiện trong hoạt động.
Cách sử dụng hàm tính số ngày trong tháng – hàm DAY trong Excel
Cú pháp hàm
Trong bảng tính Excel bạn điền hàm =DAY( Serial_number) vào ô tham chiếu trong bảng tính.
Trong đó: Serial_number Là thành quả ngày, tháng, năm không thể không mà bạn mong muốn thu thập ra ngày.
Cách dùng
Ở đây, mình sẽ hướng dẫn cụ thể qua 2 ví dụ minh họa.
VD 1: sử dụng hàm DAY để tách ngày.
Bước 1: Trong bảng tính Excel bạn nhập hàm =DAY(B3) vào ô muốn hiển thị kết quả. Ở đây mình chọn ô C3.
Lưu ý:
Ở đây định dạng ngày tháng trên máy của mình là kiểu tháng trước ngày sau, trên máy của chúng ta nếu như thiết lập ngày trước tháng sau thì vẫn làm theo cú pháp tương tự như hàm phía dưới nhé vì Excel sẽ tự hiểu ngày tháng theo định dạng trên máy của bạn.
.jpg)
Nhập hàm =DAY(B3) vào ô bảng tính.
Bước 2: Nhấn Enter để hiển thị kết quả.
.jpg)
Nhấn Enter để hiển thị kết quả.
ví dụ 2: sử dụng hàm DAY kết hợp hàm DATEDIF.
Bước 1: Trong bảng tính Excel bạn nhập hàm =DATEDIF(B3,C3,”D”) vào ô bạn mong muốn hiển thị kết quả. Ở đây mình hiển thị trên ô C7.
Trong đó:
- B3: Là thời gian bắt tay vào làm.
- C3: Là thời gian kết thúc.
- “D”: Là kí hiệu ngày mà bạn mong muốn thu thập ra từ thành quả ngày tháng năm.
Lưu ý:
- Bạn có thể hiển thị số năm hoặc số tháng bằng việc chỉnh sửa chữ D trong lệnh bằng chữ Y cho tính năm và chữ M cho tính tháng.
- Ở đây định dạng ngày tháng trên máy của mình là kiểu tháng trước ngày sau, trên máy của chúng ta nếu như thiết lập ngày trước tháng sau thì vẫn thực hiện theo cú pháp tương tự như hàm phía dưới nhé vì Excel sẽ tự hiểu ngày tháng theo định dạng trên máy của chúng ta.
Xem thêm bài viết: Công thức và cách sử dụng hàm Rank xếp hạng trong excel
.jpg)
Nhập hàm =DATEDIF(B3,C3,
Bước 2: Nhấn Enter để hiển thị kết quả.
.jpg)
Nhấn Enter để hiển thị kết quả.
Cách sử dụng hàm tính số ngày trong Excel – Hàm DAYS
Hàm DAYS là hàm hỗ trợ bạn tính toán số ngày giữa 2 ngày bắt tay vào làm và kết thúc rõ ràng. blogphanmem.vn sẽ chỉ dẫn bạn sử dụng thủ thuật excel này cụ thể là hàm DAYS kèm VD phía dưới.
Cú pháp hàm DAY
Hàm DAYS trong Excel có cú pháp như sau: DAYS(end_date, start_date)
Trong đó:
- end_date: Là ngày bắt đầu để tính số ngày.
- start_date: Là ngày kết thúc để tính số ngày.
Cách sử dụng hàm DAYS
VD minh họa 1: Tìm số ngày giữa ngày kết thúc (15/02/2022) và ngày bắt tay vào làm (08/02/2022) bằng việc nhập trực tiếp ngày tháng vào ô bạn muốn trả về kết quả =DAYS(“15/02/2022″;”08/02/2022”)
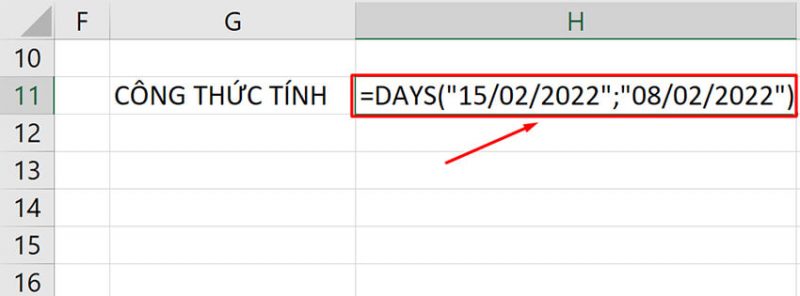
Bước 2: Nhấn phím Enter để xem kết quả trả về
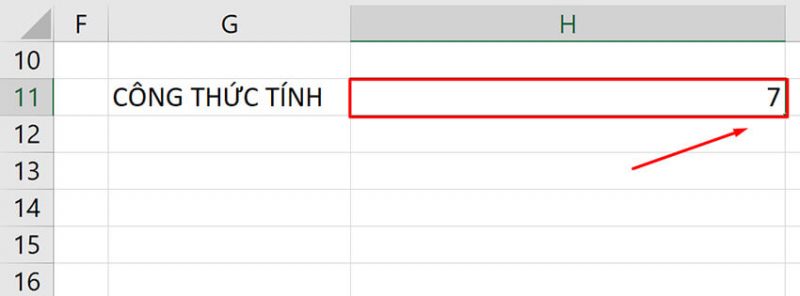
VD minh họa 2: sử dụng hàm DAYS với ô chứa ngày tháng đã có sẵn trong file dữ liệu Excel.
Bước 1: nhập hàm =DAYS(H7;G5) vào ô muốn hiển thị kết quả trả về.
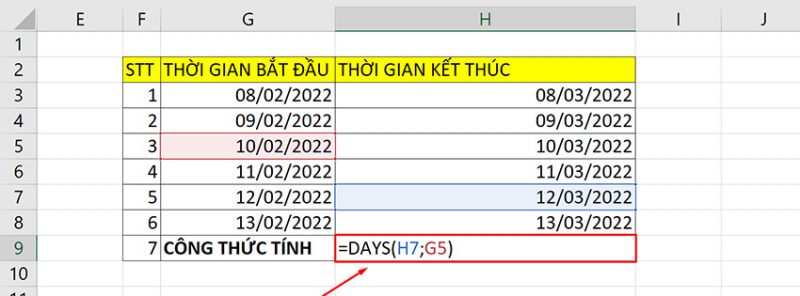
Bước 2: Nhấn phím Enter để coi kết quả trả về
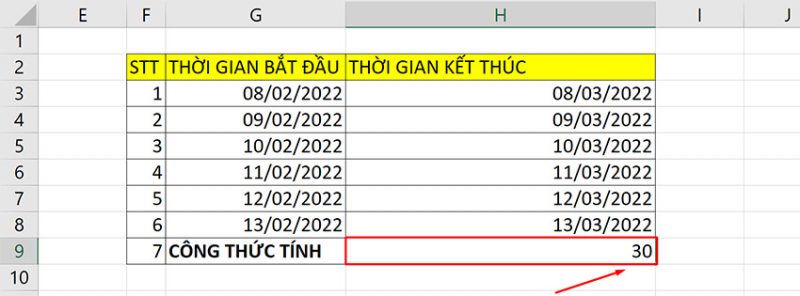
Tổng kết
Hi vọng thông qua bài viết trên, bạn đã có thể biết được cách tính hàm tính số ngày trong tháng trong excel rồi. Từ đó, có thể giải quyết được các bài toàn trong học tập và trong công việc của mình. Tiếp tục theo dõi blogphanmem.vn để đọc những bài viết bổ ích khác nhé.





