Trong quá trình quản trị với Excel chắc hẳn khi nhập dữ liệu chúng ta thường xuyên phải dùng xuất phát từ viết hoa. Vậy đâu là hàm viết hoa toàn bộ, cách chuyển đổi chữ thường thành chữ in hoa? Vậy có những cách nào có khả năng viết hoa trong Excel. Trong bài viết hôm nay, blogphanmem.vn sẽ sẻ chia với các bạn các cách viết hoa trong Excel một cách cụ thể và dễ hiểu nhất nhé.
Bạn đang đọc bài viết: Hàm viết hoa toàn bộ trong Excel và cách chuyển chữ thường sang chữ in hoa
Nội dung bài viết
Tại sao phải chuyển chữ thường thành chữ in hoa khi soạn thảo văn bản?
dùng chữ in hoa là tín hiệu hữu ích cho người coi. mục đích chủ yếu của chữ hoa là để cho người coi biết bắt đầu một câu mới, hiển thị các từ cần thiết trong tiêu đề, báo hiệu tên riêng và chức danh chính thức.
tuy nhiên trong một văn bản không thể chỉ trình bày toàn bộ là chữ in hoa hay chữ thường. Khi biên soạn bạn cần phải thường xuyên sử dụng phím Caps Lock hay Shift để hoán đổi. Vậy làm sao tăng vận tốc giải quyết và thuận tiện hơn, hãy tham khảo cách chuyển chữ thường và chữ in hoa dưới đây.
Hàm UPPER là gì?
Hàm UPPER là hàm dùng để chuyển chữ cái thường thành chữ in hoa.
Hàm UPPER được phần mềm trong excel để:
- Chuyển đổi chữ cái thường thành chữ in hoa rất nhanh, tiện lợi.
- Viết hoa đoạn text nằm giữa chuỗi văn bản dễ dàng, rất nhanh.
- tích hợp hàm UPPER cũng những hàm thông dụng khác giúp đỡ cho công việc bạn được xử lí nhanh chóng hơn, tiện lợi hơn, tiết kiệm thời gian.
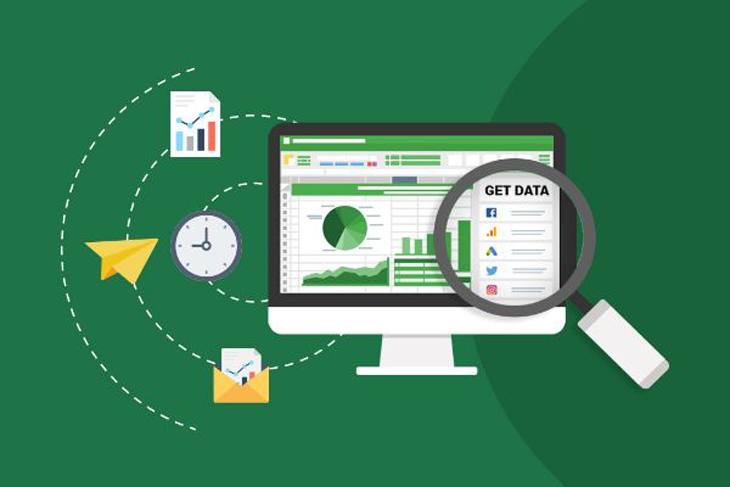
Hướng dẫn hàm viết hoa toàn bộ trong excel – hàm UPPER
Trong đó:
- text: Là dữ liệu chứa đoạn văn bản bạn mong muốn chuyển đổi thành chữ hoa.
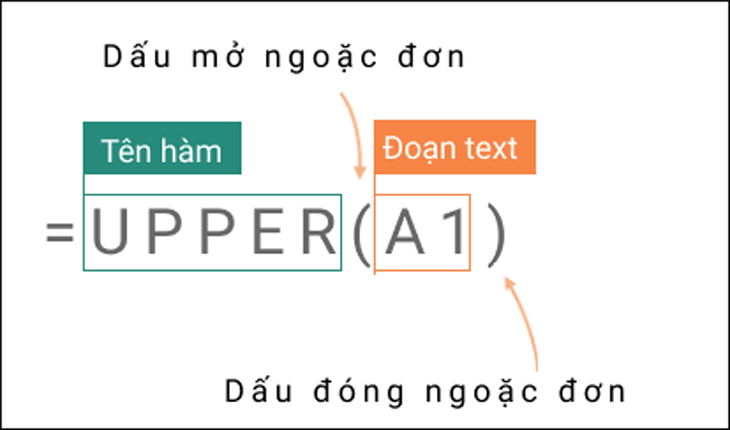
Xét VD: Bạn có cột họ và tên toàn chữ thường

Bây giờ bạn muốn toàn bộ họ và tên thành chữ hoa, bạn thực hiện như hình bên dưới. Nhập công thức tại ô E5, ta được kết quả
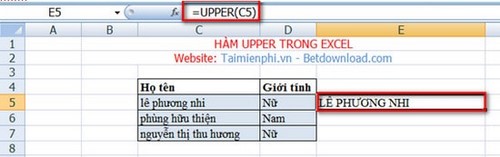
Kéo thả chuột để được kết quả cho các ô còn lại
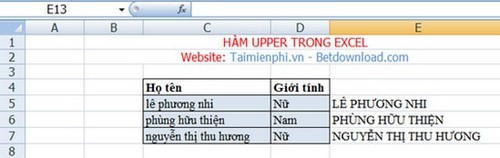
Vậy là bạn đã biết cách sử dụng hàm UPPER để chuyển chữ thường thành chữ hoa trong excel rồi đó. ngoài ra, nếu như mong muốn chuyển đổi ký tự đầu tiên trong chuỗi thành chữ in hoa, bạn có thể thử nghiệm hàm PROPER trong Excel.
Xem thêm bài viết: Hàm networkdays là gì? Cách sử dụng hàm networkdays
Sửa lỗi khi sử dụng hàm viết hoa toàn bộ, chuyển chữ thường sang chữ hoa trong Excel
Khi dùng hàm UPPER hay LOWER, bạn cũng sẽ có đôi lúc bị gặp phải lỗi chữ cái viết hoa không đồng đều như hình bên dưới:
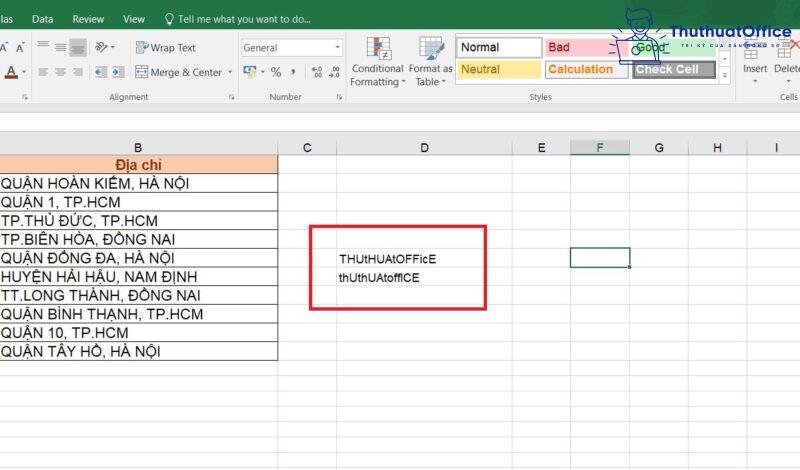
Để khắc phục lỗi này trong quá trình thực hiện thủ thuật excel này, bạn hãy làm theo các bước sau:
- Bước 1: Mở bảng điều khiển của Unikey.
- Bước 2: Trong phần Bảng mã, đổi thành Unicode tổng hợp. Nhấn Đóng.
Vậy là bạn đã khắc phục được hiện trạng viết hoa không đồng đều trong Excel.
Chuyển chữ thường thành chữ hoa trong Excel bằng phím tắt
Khi mà đã cài đặt Add-in, bạn có thể thử nghiệm các tổ hợp phím tắt phía dưới để thực thi thực hành các bước chuyển đổi giữa chữ hoa và chữ thường một cách nhanh chóng:
– Ctrl + Shift + H: Thực hiện viết hoa tất cả các chữ cái.
– Ctrl +Shift + T: Thực hiện chuyển toàn bộ các chữ cái thành chữ thường.
– Ctrl +Shift + K: Thực hiện viết hoa chữ cái đầu tiên và các chữ sau dấu cách.
– Ctrl + Shift + F: Chỉ viết hoa chữ cái trước tiên.
Tổng kết
Hi vọng thông qua hướng dẫn của blogphanmem.vn về cách chuyển chữ thường sang chữ in hoa, cụ thể là hàm viết hoa toàn bộ trong Excel, các bạn đã có thể biết cách viết hoa toàn bộ văn bản mà mình mong muốn chỉ bằng các thao tác đơn giản. Tiếp tục theo dõi blogphanmem.vn để đọc những bài viết bổ ích khác nhé.





